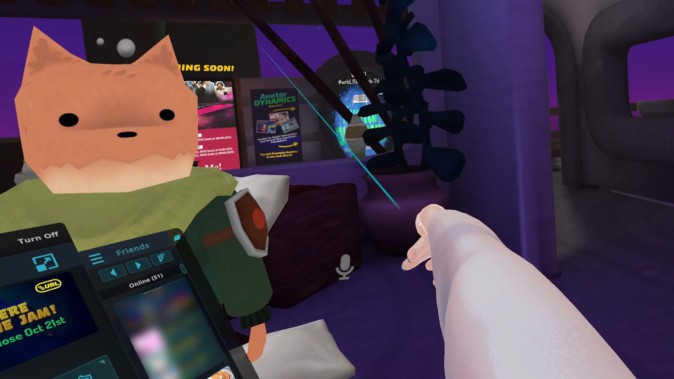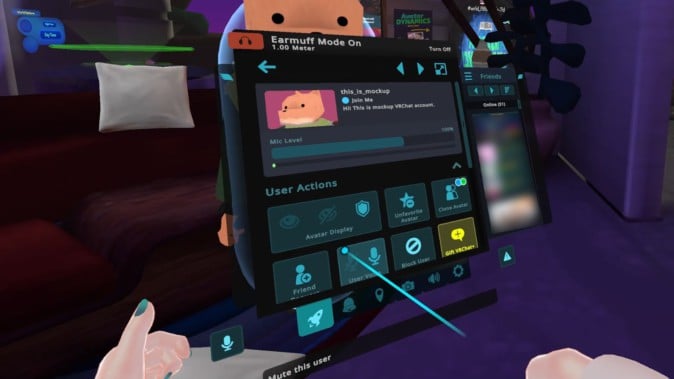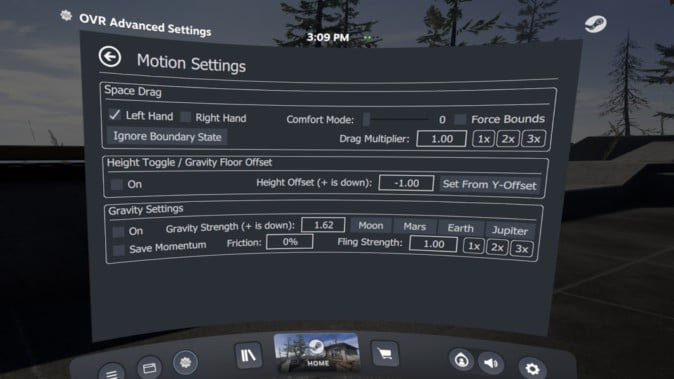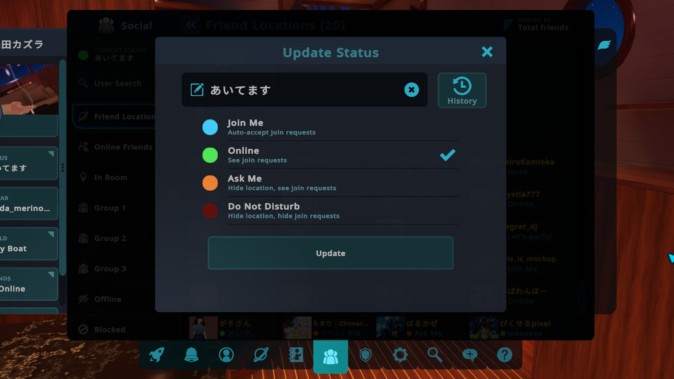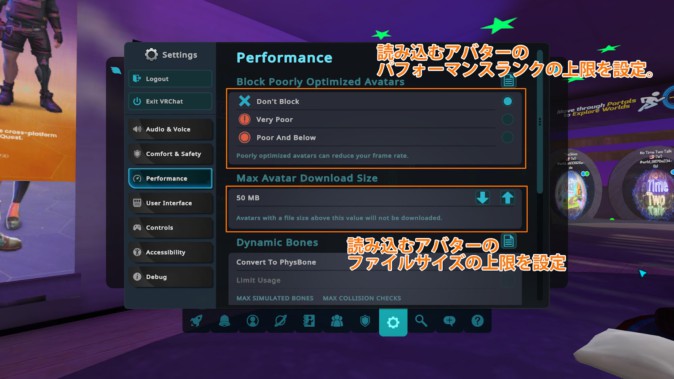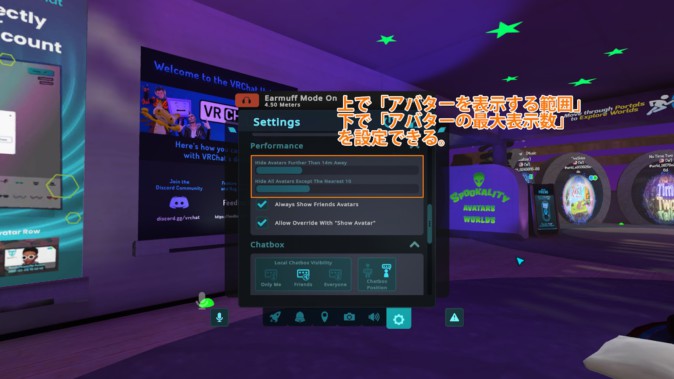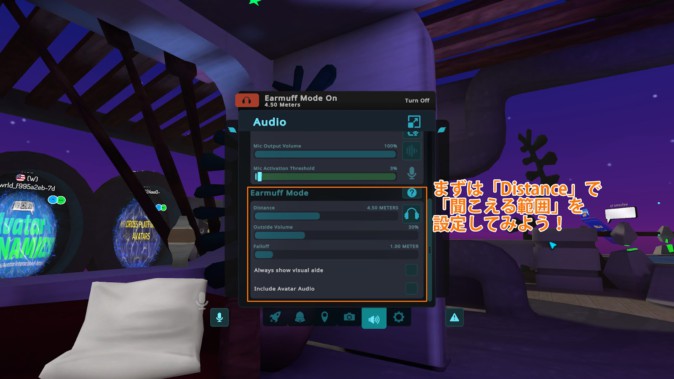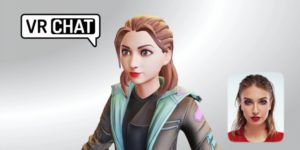ソーシャルVR「VRChat」は、非常に多くの便利な機能な設定があります。しかし、英語で書かれている上に、アップデートもひんぱんに行われるため、把握しきれていない人も多いはず。ですが、使いこなせれば「VRChat」をより幅広くプレイできます。
また、「VRChat」と合わせて起動すれば、さらに便利になるアプリケーションもいくつかあります。これらも使いこなすことで、「VRChat」での暮らしはさらに幅広くなります。
というわけで、本記事では「VRChat」をプレイする上で押さえておきたい、便利な機能や設定、導入しておきたいアプリケーションを一挙にご紹介します。
目次
録画したい! 配信したい!
あの人のアバター、ちゃんと見えていない……?
あの人、宙に浮いてる!?
Webブラウザって見られるの??
プロフィールのメッセージって変えられるの?
ワールドが重すぎる!!
話し声が聞き取れない!!
話し声が遅れて聞こえる……?
オリジナルアバター、お手軽にほしい!
録画したい! 配信したい!
「VRChat」で遊んでいる様子をYouTubeに配信してみたい! でも、録画ボタンとか見当たらないな。どうすればいいのかな……?
「VRChat」そのものに配信機能はありませんが、「VRChat」のゲームウィンドウをキャプチャすることで録画・配信ができます。「OBS Studio」や「Xbox Game Bar」など、自分の使い慣れたツールを使いましょう。
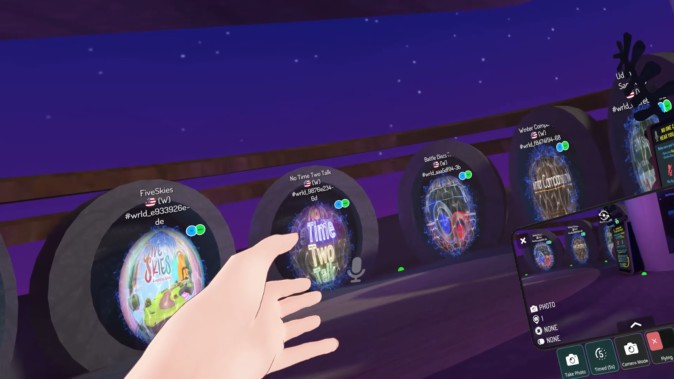
(通常のゲームウィンドウの映像。VRで見ている視点がそのまま映ります)
ただし、VRモードでプレイ中の「VRChat」のゲームウィンドウには、デフォルトではプレイヤーの視点映像が表示されます。この状態だと、ささいな頭の動きも映像に反映されるため、見ていて酔いやすい映像となる可能性があるのと、なにより自分が映しにくいのが欠点です。
こういうときは、カメラの「Stream Mode」をオンにするのがオススメ。カメラに表示されている映像が、ゲームウィンドウに表示されるようになります。
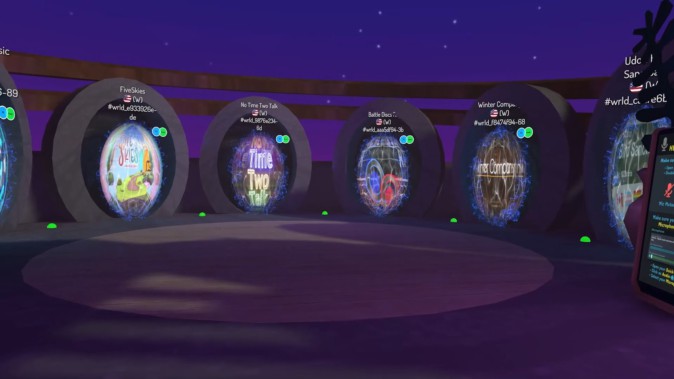
(「Stream Mode」をONにした状態。カメラに映る映像がそのまま表示されます)

(ドローンモードでカメラを動かして、いろんなポジションから撮影もできます)
このモードなら、スマホカメラで撮影するような気軽な撮影から、ドローンを用いたような撮影まで、幅広い映像撮影ができます。録画・配信どちらにも適しています。
あの人のアバター、ちゃんと見えていない……?
あれ……? あのホットドッグアバターの人に、みんな「かわいい!」「その服いいよね!」って言ってるな……ホットドッグが流行りってこと……? それともみんなにしか見えていないものがあるの……?
設定によっては、相手が使用中のアバターが表示されないことがあります。その場合、「フォールバックアバター」と呼ばれる代理のアバターが表示されます。また、ネームプレートの横に、「フォールバックアバターが表示されている」ことを示すアイコンも表示されます。
ちゃんとした姿を見たいならば、「Avatar Display」の設定を変更しましょう。クイックメニューを開くボタン(「Meta Quest 2」であればBボタン)を押すと、メニューが開かれていない方の手から、まっすぐ伸びるレーザーが出現します。
これをユーザーに向けてトリガーを引くと、ユーザーに対する操作パネルが表示されます。このパネルから「Avatar Display」の枠で、一番左の「開いた目」のようなアイコンを選択すると、相手のアバターを完全に表示する「Show Avatar」設定となります。
ただし、あなたがQuest版で遊んでいる場合、Quest版対応されていないアバターはこの方法でも表示できません。Quest版で遊んでいる人はもちろん、Quest版ユーザーと遊ぶ人も、この点は注意です。
なお、アバターの表示には、後述するパフォーマンス設定も大きく関わってきます。表示できるアバターの範囲を広げると、その分重くなるかもしれない、ということは意識しておきましょう。
あの人、宙に浮いてる!?
あの人、なんか宙に浮いてる! しかも浮いたまま移動してる! すごい! 特殊なアバターを使ってるのかな?
「VRChat」で宙に浮く方法はいくつかありますが、最もかんたんで一般的な方法は、「OVR Advanced Settings」というアプリケーションの導入です。
「OVR Advanced Settings」は、「SteamVR」に様々な拡張機能を追加するアプリケーションです。「VRオーバーレイ」と呼ばれるアプリケーションでもあり、VRゲームと同時起動できるのが特長となっています。
その機能のひとつ「Space Drag」を使うと、VR空間内の自分の位置を調整できます。これを「VRChat」で使用すると、あたかも「アバターが宙に浮く」ような挙動となります。
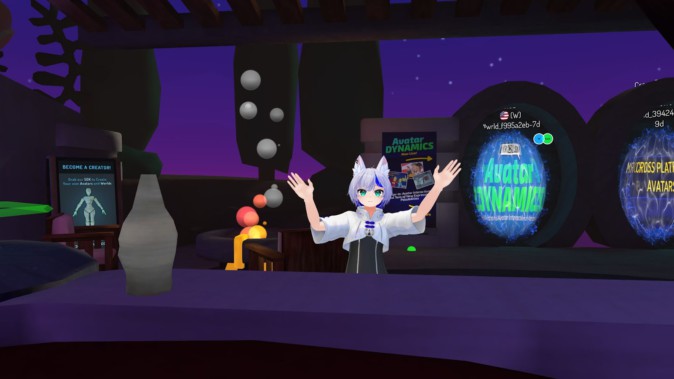
(「Space Drag」を使っていない状態。手前の壁に下半身が隠れています)

(「Space Drag」を使って上方へ移動した状態。全身が宙に浮いているように見えます)
宙に浮くことで、ちょっと高い場所にあるものを見たり、身長差のある人と目を合わせたりと、身長にまつわる様々な問題が解決できます。みんなで記念撮影する際にも、高い位置に移動することで、前方に隠れてしまうのを防ぐ使い方もできます。
ただし、「Space Drag」は正確には「自分のVRプレイスペースを動かしている」ため、「”VRChat内で”浮遊・飛行している」わけではありません。「高い位置に動いて壁を乗り越える」といったことは、ワールドによっては不可能です。
もし「なにかを飛んで乗り越えたい」場合は、飛行ギミックが搭載されたアバターを利用しましょう(「コライダージャンプ」などがキーワードです)。
Webブラウザって見られるの??
フレンドが「いまAmazon見てるんだけどさぁ〜」って言ってる。もしかして「VRChat」の中でWebブラウザって開けるの?
「VRChat」自体にはWebブラウザを表示する機能はありません。ただし、VRオーバーレイアプリケーションを使うことで、「VRChat」が起動しているPC上の画面を表示することができます。
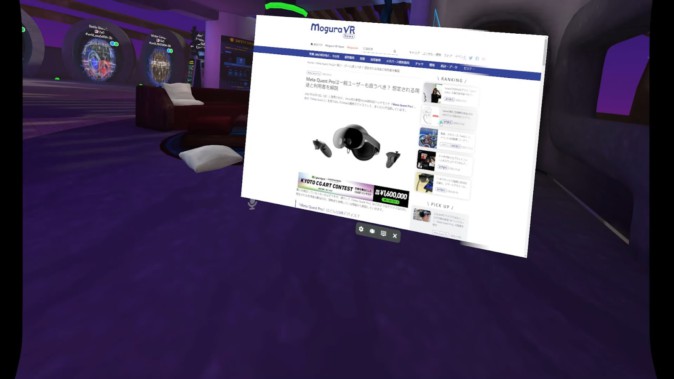
(「XSOverlay」でWebブラウザのウィンドウをVR内に表示している様子)
候補はいくつかありますが、比較的採用率が高いアプリケーションは「XSOverlay」です。有料アプリ(1,010円)ですが使いやすく、キーボード操作、パフォーマンス監視、コントローラーの充電状況の確認などもできるため、特にオススメです。
プロフィールのメッセージって変えられるの?
あの人のプロフィール、「Online」や「Ask Me」とか出るはずの場所に、おもしろいメッセージ出してる! 課金するとあそこを書き換えられるのかな?
課金の必要はありません。「Online」や「Ask Me」といった、ユーザーステータスとともに表示されるメッセージは、プロフィールから自由に設定・変更できます。
自分らしいメッセージを書くのもよし。なにかの宣伝を書くのもよし。ユーザーステータスと組み合わせて、「いま自分はどんな状態か」をフレンドにわかりやすく伝えるようにしておくと、「VRChat」上での交流がより円滑になるでしょう。
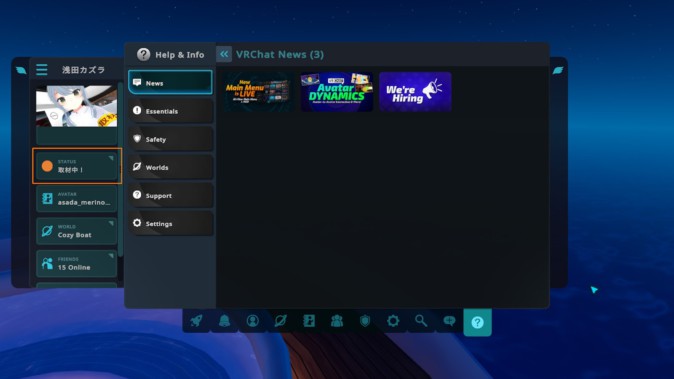
(一例ですが、筆者は取材対応中はオレンジステータスにした上で「取材中!」と表示することが多いです)
ユーザーステータスについては以下の記事もご参照ください。
ワールドが重すぎる!!
おもしろそうなワールドに入ってみたけど、めっちゃくちゃ重い!! まともに移動すらできなくなっちゃう……どうしたらいいの!?
「VRChat」では、ワールドそのものや、ワールド内の人数やアバターなどが理由で、しばしば処理が重くなることがあります。VRモードでこの状態に出くわすと「世界がカクついて、止まる」という体験を味わうことになるでしょう。
根本的な対策は「PCの性能を上げる」ですが、いくら性能を上げてもどうにもならないこともあります。ですが、「VRChat」内の設定を調整すれば、ある程度は快適な状態に持っていくことも可能です。
以下では、「重い!」と感じた時にまずチェックしてほしい設定をご紹介します。
グラフィックパフォーマンスを下げる
まず試してほしいのは、グラフィックパフォーマンスの設定変更です。「Performance」にある設定のうち、映像クオリティ「Graphics Quality」と、アンチエイリアス設定「Multisample Anti-Aliasing」を、それぞれ下の設定にするだけで、かなりのケースで動作改善が見込めます。
もちろん、この設定を下げるとグラフィックの質が落ちます。「きれいなワールドやアバターが見たい!」と思った時には、この設定を引き上げましょう。
読み込むアバターを制限する
「VRChat」には自由にアバターをアップロードできます。そのためアバターによっては、表示するために高いPCグラフィックの性能が求められることがあります。そうした「重いアバター」ユーザーが何人かいると、それだけで処理が重くなることもあります。
また、ファイルサイズの大きいアバター利用者が複数人いると、読み込み段階で回線を圧迫する可能性もあります。50MBくらいのアバター、果ては100MBくらいのアバターを使っている人も、いるにはいるのが「VRChat」の豊かさです。
こうした「重いアバター」との遭遇に備えて、「Performance」の設定をチェックしておきましょう。「Block Poorly Optimized Avatars」ではアバターのパフォーマンスランク(※)の上限、「Max Avatar Download Size」ではアバターのファイルサイズの上限を設定できます。
設定上限を超えるアバターは、軽量なフォールバックアバターに切り替わります。「重いアバター」の表示を事前に抑止できるため、特に人数の多いワールドに行くときにはこの設定をチェックするとよいでしょう。個人的には「Max Avatar Download Size」だけでも50MBくらいにしておくのがオススメです。
なお、設定上限を超えたアバターも、「あの人のアバター、ちゃんと見えていない……?」の項で解説した操作で再表示できます。
※アバターのパフォーマンスランク:
アバターがどれだけ他のユーザーにグラフィック面で負荷をかけ得るか、という指標を示すもの。「Excelllent」から「Very Poor」までの5段階が存在。ポリゴン数や「Phys Bone」の数、パーティクルの存在などで判定される。
一定範囲外のアバターを読み込まない
上記2つの設定を調整しても重い場合は、アバターを表示する数自体を狭めましょう。
クイックメニューの「Performance」では、アバターを表示する範囲と人数を設定できます。「自分から周囲何m以内」「最大何人まで」を設定すると、上限以上のユーザーのアバターは一切表示されなくなり、簡略されたアイコンで表示されるようになります。
とりわけ大人数でにぎわうワールドでは、この設定は強く効果を発揮します。当然ながら、カメラにも映らなくなるため、集合写真などは断念するのがベターでしょう。なお、「フレンドのアバターは設定を無視して表示する」「Show Avatar設定したアバターは表示する」などの細かな制御もできます。
話し声が聞き取れない!!
フレンドがなにか話しかけてるけど、まわりでたくさんの人がしゃべってるから、ほとんど聞き取れない……別のワールドに移動するしかない?
「Earmuff Mode」を使ってみましょう。クイックメニューの「Audio」タブの下に設定項目があります。
「Earmuff Mode」は、一定範囲外のユーザーの声を自動で減少させられるモードです。多数のユーザーでにぎわう場所でも、自分の近くにいる人だけ声を聞こえるようできるので、ぜひ設定しましょう。「Earmuff Mode」自体はいつでも切り替え可能です。
話し声が遅れて聞こえる……?
人と会話してると、ときどきみんなのリアクションが数秒遅れるような気がするな。話し出しがかぶって気まずい時もあるし、なんとかならないのかな?
残念ながら仕様です。サーバーを介してやりとりする以上、「VRChat」上で発した声が相手に届くまでには多少のラグが生じます。
ただし、ワールドのインスタンスのリージョンによって、このラグを多少短くできます。日本ユーザーによって、最もラグが少なくなり得るのは「JP(日本)」リージョン。日本に置かれたサーバーを介するため、海外サーバーよりもラグが少なくなる可能性が高いためです。インスタンスを立てる際の参考にしてみてください。
オリジナルアバター、お手軽にほしい!
市販アバターも気になるけど、やっぱ自分だけのオリジナルアバターも持ってみたい! でも依頼するとけっこうなお金がかかりそうだし、手軽に作れるツールってないのかな?
ゲームのキャラクターエディットのように、手軽に「VRChat」向けアバターを作る手段は増えつつあります。代表的なものは「Ready Player Me」と「MakeAvatar」の2つです。
「Ready Player Me」はWebブラウザ上で人型アバターを作ることができます。顔写真からアバターを自動生成でき、作成したアバターはそのまま「VRChat」へアップロードできます。
「MakeAvatar」はスマホアプリで、人型やデフォルトアバターなど、いくつかの種類のアバターを作成できます。「VRChat」へのアップロードは別途課金が必要ですが、スマホひとつでアバター作成からアップロードまで完了するのが特長です。
上記以外では、「VRoid Studio」がお手軽かつオリジナリティを出せるアバターを作る上では鉄板ツールです。しかし、「VRoid Studio」が出力できるアバター形式はVRMであり、「VRChat」へアップロードするには「Unity」上で別途調整する必要があります。
なお、市販アバターでも改変すれば、ワンオフアバターにも負けないオリジナリティを出すせます。とはいえ、こちらも「Unity」の使用が必須になるため、まずは購入アバターをそのままアップロードしてみるところから練習してみるとよいでしょう。
VRChatの基本的な操作方法については下記の記事を確認ください。