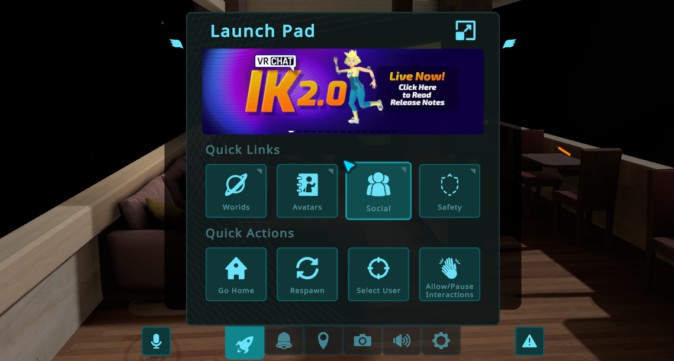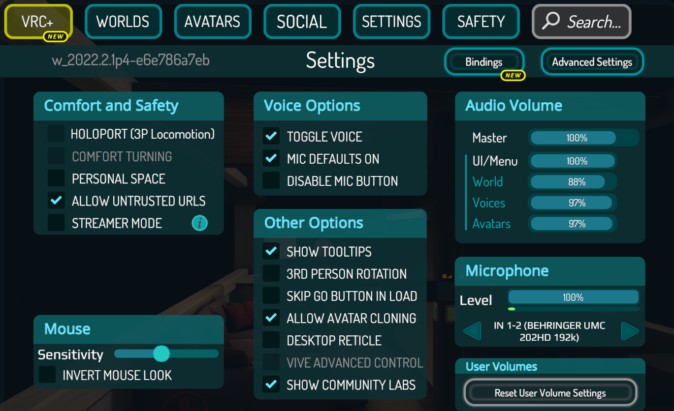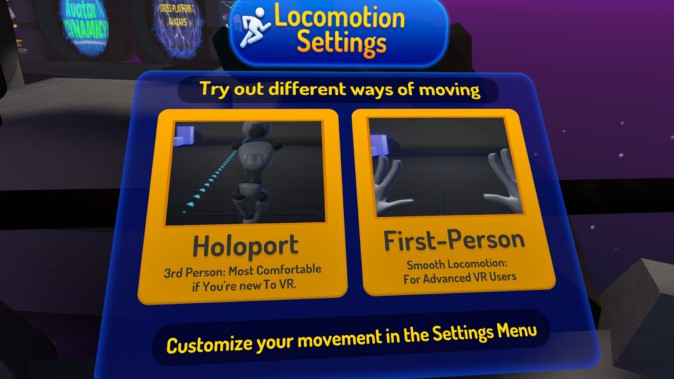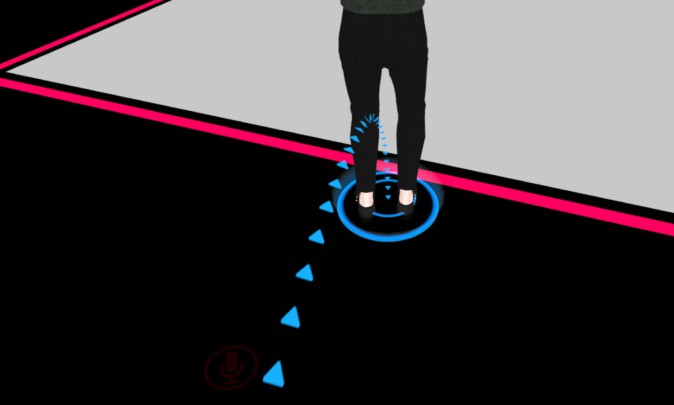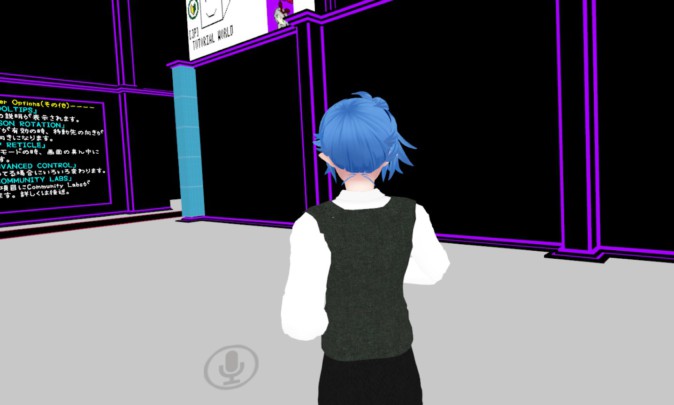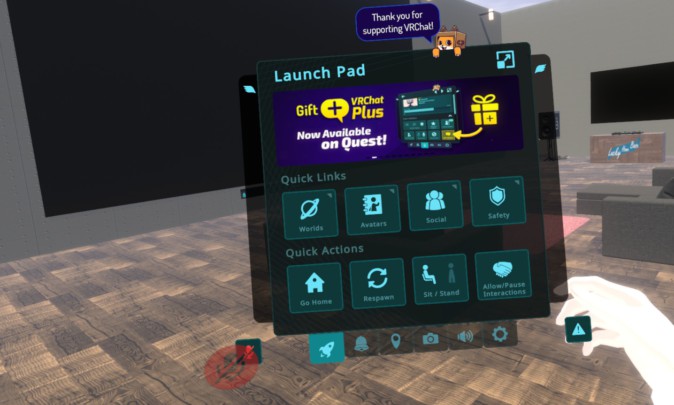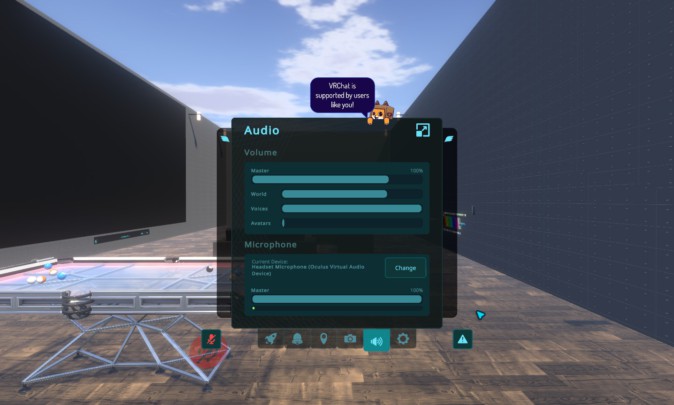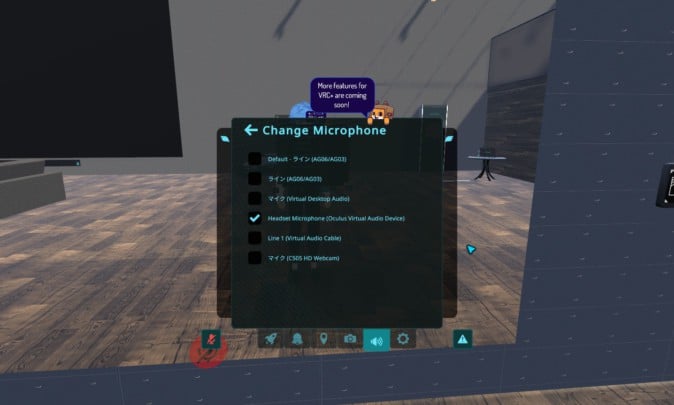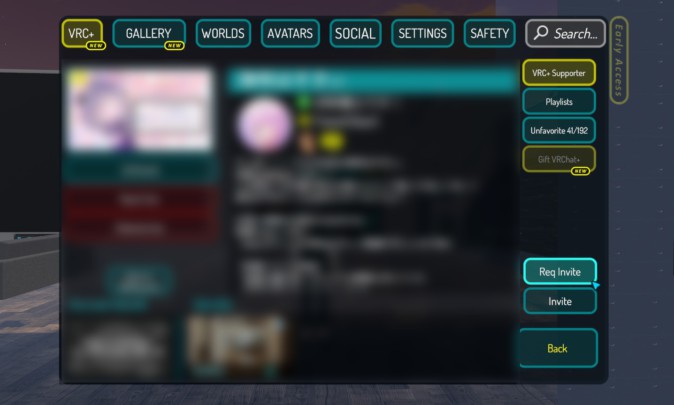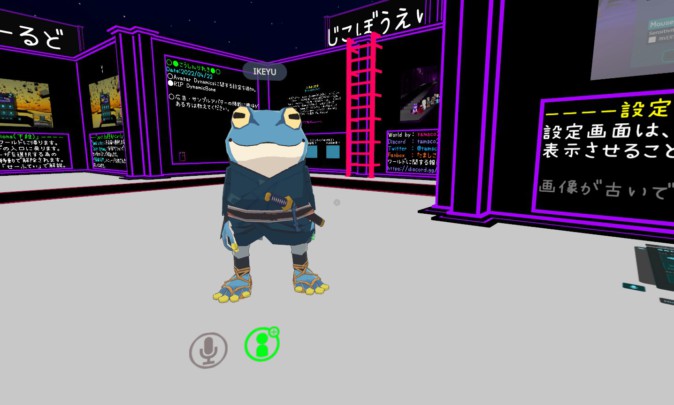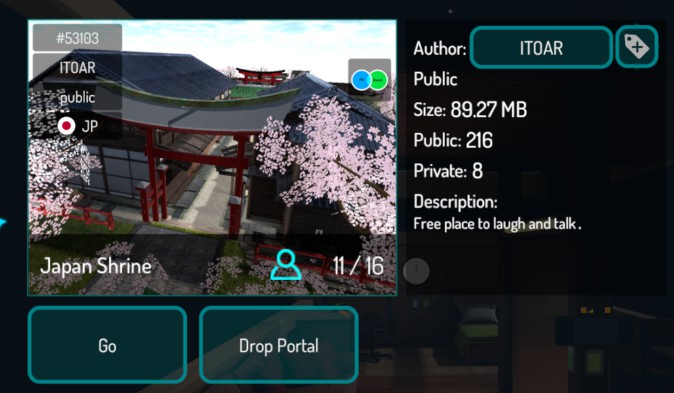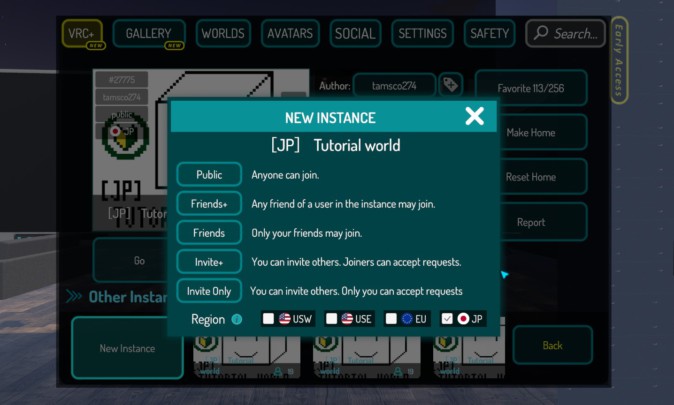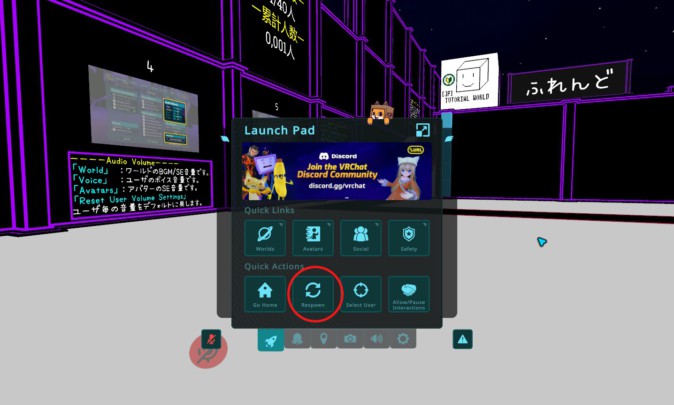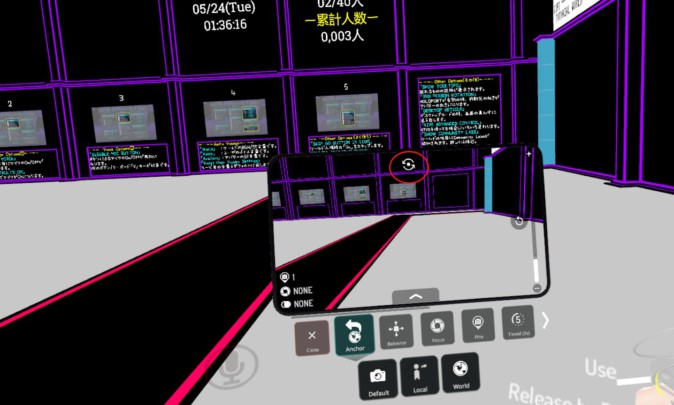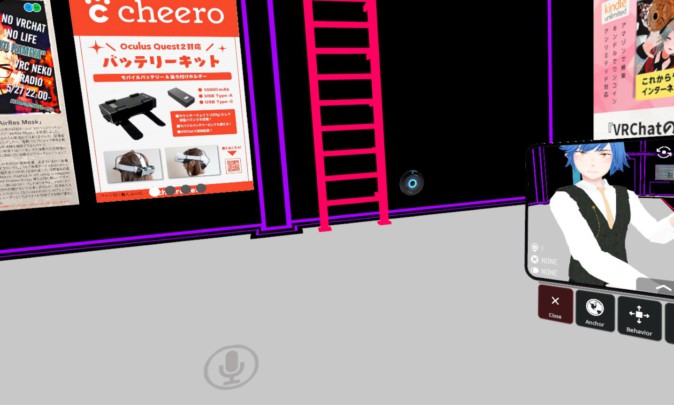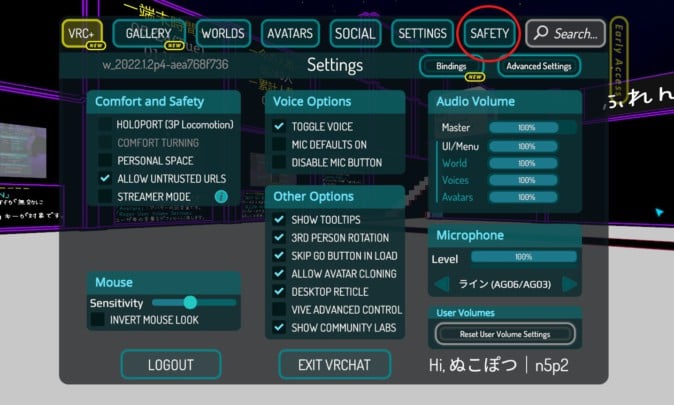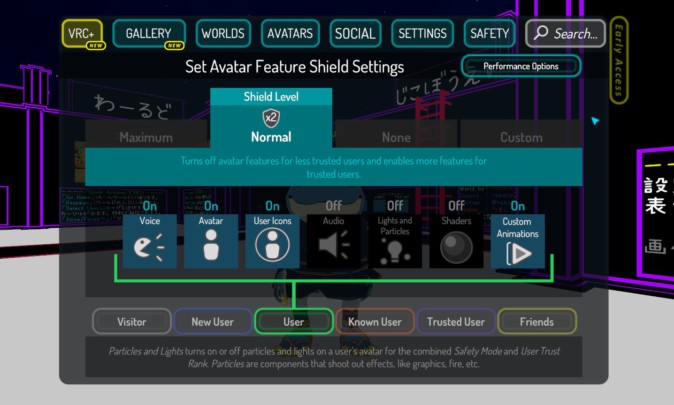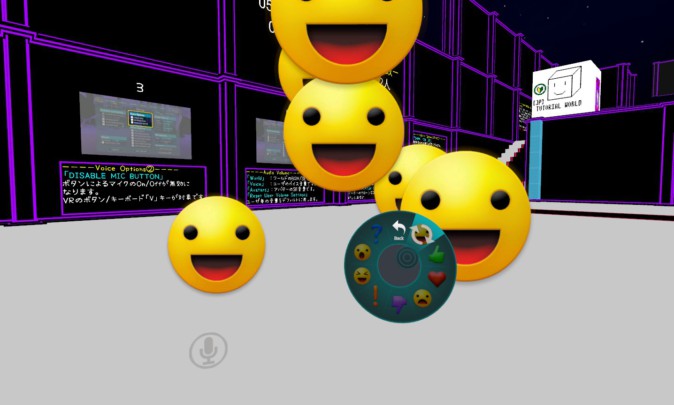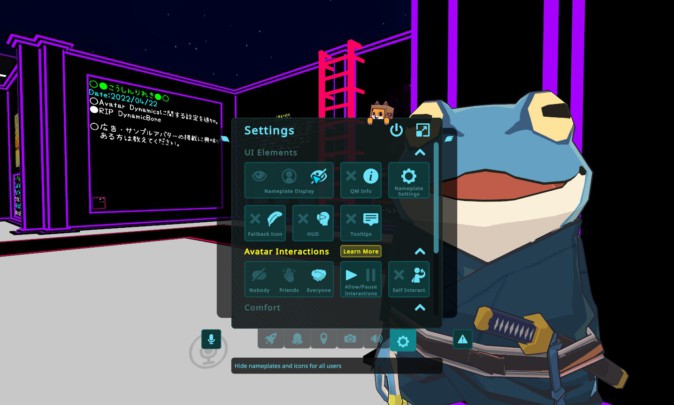メタバースという言葉が注目されたことで、新規に始めるユーザーが増加中のVRChat。本記事では実際にVRChatでの基本的な操作方法や設定について、解説します。
快適にプレイするためのデバイス環境についてはこちら。
目次
・VRChatの知っておきたい操作方法
・フレンドの登録方法
・ワールドの入り方
・カメラの使い方
・セキュリティ設定(Safety and Trust System)を管理するには
・ジェスチャーを周りの人に送るには?
・その他に知っておきたい機能
・まとめ
VRChatの知っておきたい操作方法
メニューを開こう!
まずは、メニューの開き方から。Quest2の右コントローラーのBボタン(左コントローラーのYボタンでもOK)を押すと、「Lanch Pad」という簡易メニューが開きます。デスクトップ版の場合はエスケープキーで呼び出すことができます。
Lanch padには、さまざまな機能のアイコンが並んでおり、その場ですぐに設定を変えられます。Launchpad上部にある四角のマークを押すと、より詳細な設定が可能なメニューを開けます。
バーチャル空間の歩き方
VRChatには2つの移動方法があります。MMOPRGやFPSと似た「直接移動」と、移動先をターゲットするようにして移動する「ワープ移動」です。
●直接移動
直接移動は、読んで文字のごとく現在の視点を起点として移動する方法です。PCのデスクトップモードで直接移動をする場合、PCキーボードのWSADキーを移動ボタンとして使用します。「Wは上方向、Sは下方向、Aは左、Dは右」です。SHIFTキーを押した状態で方向キーを押すと、走ったモーションが加わり、移動速度が上がります。また、スペースキーを押すとジャンプでき、アクション系のゲームワールドでも遊べます。
VRモードで直接移動する場合、(お持ちのVRヘッドセットによって、多少の違いはありますが)左コントローラーのスティックを使用します。スティックを向かいたい方向に倒すだけです。デスクトップよりも感覚的な操作が可能になっています。
●ワープ移動
まず移動したい先をコントローラーでターゲットします。すると、自分のアバターがそのポイントまで移動する様子を確認できます。ポイントを決定すると、その場所までワープのように移動できます。このワープ移動は、VRモードのみに実装されている機能です。VR酔いが軽減される効果が見込まれるため、VR機器を購入したばかりの方にもおすすめです。
立ち設定と座り設定
VRChatを遊ぶときに「立ったまま遊ぶか」「椅子に座って遊ぶか」を設定しておけば、自分のアバターの動きが不自然にならずに済みます。メニュー下段にある「Sit/Stand」が、VRモードでの姿勢を調整するものです。
座ってVRモードをする場合は、「SIT」に設定しましょう。そうすることで、座ったままの状態でアバターの姿勢が立った状態に自動的に調整されます。立っている場合は「Stand」を選びます。
マイクの設定方法
VRChatでは、ボイスでのコミュニケーションがポピュラーです。あなたの声をフレンドに届けるための設定もメニューから調節可能です。
まず、先ほどと同様に「Launch pad」を呼び出します。下部にスピーカーにアイコンがあるので、そちらを選択。すると、音声設定の項目「AUDIO」という画面が登場します。ボリュームについても「ワールドから聞こえてくる音」や「他のアバターの声」などを個別に調整もできます。
マイクの音声設定も同様に、「Lanch pad」の右上の四角マークから呼び出せるsettingsからの調整も可能です。settingsの右上部にAudioの項目があります。
Audioの項目まで進み、プルダウンを押すと、現在VRChatで認識している音声入力デバイスが表示されます。そこから使用するデバイスを選択してください。
デスクトップでは、PCに接続中の外付けマイク、VRの場合では使用するVRヘッドセットの名称が表示されるので、そちらを選択。この方法で声を使ったコミュニケーションが可能です。
注意点としては、自身の声が反響してしまうことがあります。この場合は、音声入力と出力の確認をしましょう。デスクトップの場合、外付けスピーカーから聞こえる音をVR側のマイクがそのまま拾ってしまっていることがあります。この場合はヘッドホンやイヤホンを使って、マイクが音を拾わないようにすると良いでしょう。
フレンドの登録方法
VRChatはSNS的な側面を持つVR空間です。他ユーザーとの関わりが重要になります。フレンドになることで、以下が可能です。
・フレンドがいる場所に入場することができる。(join)
・自分のいる場所にフレンドを招待することができる(invite)
・非公開(private world)にいるフレンドに対して、入場のリクエストを申請できる(Request invite)
フレンドになるためには、Friends Request(通称「フレリク」)をユーザーに申請する必要があります。
まずメニューを出した状態で、申請したいフレンドを選択。この際、フレンドを囲うような透明のカプセルが見えるはずです。このカプセルをクリックすることで、専用のメニューに切り替わります。いくつかの項目があり、その中に「Friend Request」がありますので選択。これで、対象のユーザーにFriends Requestを送ることができました。
フレンドリクエストを受けた側は、画面に緑色のマークが表示されます。これはフレンドではないユーザーから、フレンドリクエストを受けたというアナウンスになります。チェックマークを押せば、承認が完了します。
ワールドの入り方
VRChatでは、ユーザーが任意でアップロードしたワールドに入場できます。気軽におしゃべりするワールド、思わず息を飲むほどのきれいな景観のワールド、FPSやアクションといった多様な種類のゲームの遊べるワールドなど、さまざまです。
ワールドに入るには、メニューの「WORLDS」から、自分の気になる場所を選択して「GO」を押すのが基本的な方法です。ワールドの概要ページには、上記の画像のように、今参加しているユーザーの数や、サーバーの国の種類、ワールドのサイズなどが表示されているので、そちらも入場するときの参考にしましょう。事前に行きたいワールドが決まっていれば、そのワールド名を検索窓に入力して探し出すといったことも可能です。
しかし、ワールドのすべてに入ることはできません。その理由として「インスタンス」というシステムがあります。インスタンスとは簡単に言えばワールドの種類のようなもので、その種類によって入場できるユーザーが分けられます。「フレンドだけで集まりたい」「招待制の特別なイベントに行きたい」といったときに、それぞれの目的の場所を区別できます。
インスタンスには、以下の5種類があるので、ワールドの情報画面から確認できるので、フレンドに会いに行く際にチェックしてみましょう。
・public:誰でも入場できます。
・Friends+:インスタンスを立てたユーザーのFriendsと、そのFriendsのFriendsが入場できます。誰でも入ることができるpublicよりも限定的な空間になりますが、現在多くのユーザーたちがこのインスタンス設定でプレイしています。
・Friends:インスタンスを立てたユーザーのFriendsのみ入場できます。入場するには、インスタンスオーナーとフレンド関係になることが必須です。
・invite+:インスタンス内にいる誰にでもRequest inviteを送ることができ、承認されれば入場できます。
・invite:インスタンスを建てたオーナーのみがRequest inviteを承認できます。承認されれば入場可能になります。
また、VRChatに存在するワールドは、広大なものからコンパクトなものまで様々です。思わずフレンドとはぐれてしまうことがあります。その際に便利なのが「Respawn」です。メニューにあるこちらを押すとワールドに入場した際の最初の位置に戻ることができます。
行くワールドについて事前に知っているようであれば、再集合場所としてRespawnを打ち合わせているといいかもしれません。
カメラの使い方
フレンドとのかけがえのない思い出は、写真で保存しておきたいもの。VRChatのVRモードには、我々がリアルで使うスマホに似たカメラが用意されています。

(メニューの下部にカメラのアイコンがあるので、それを押します)
シャッターを切るには、コントローラーのトリガーを押したままの状態で「USE」を押します。すると、シャッターを切った音と共に撮影ができます。撮影した写真は、パソコンの中の写真フォルダ内に、VRChatのフォルダが生成されます。さらに月別のフォルダが設定されます。
その中に写真が格納されますので、確認してみてください。デスクトップモードでは、キーボードのF12キーでスクリーンショットというかたちで撮影できます。
自分のアバターを撮影するための、自撮りカメラも搭載されています。カメラ画面の上部にある、丸いマークを押すと、視点が切り替わり、自撮りカメラになります。
また任意の位置にカメラをピンで固定することもできます。大きくわけて、2つの方法があり、ワールドに固定するものと、自身のアバターに対して固定するパターンです。カメラの下部にある「Anchor」からワールドを選択すると、その座標に固定されます。その右隣りの「local」は、あなたのアバターに対して追従して固定されます。移動してもカメラが追従するので、多様な撮影方法を選択できます。
動画を撮影して生配信などに利用するには?
動画の撮影も可能です。VRモードでカメラを開くと「Stream camera」が追加されます。
このモードに切り替えると、カメラの画角からは自動的にネームプレートが非表示になります。その他の操作は標準のカメラと同じなので、配信や動画の撮影をしたい方は「OBS Stadio」といった録画用の外部アプリを介して撮影できます。
カメラから直接設定する場合は、カメラの下段にあるメニューから「stream mode」を選択。「lanch pad」を介さずに瞬時に切り替わります。「stream camera」の大きな特徴としては、上記のようなワールドに固定する機能の他、自動的にユーザーのネームプレートが非表示になる機能のほか、手ぶれ補正などの機能も搭載しています。
実際に撮影する場合は、カメラの画角を「OBS Stadio」にキャプチャすることで可能です。「stream camera」は動画撮影に適した機能ですが、こちらを使わない場合は「OBS Stadio」ゲームキャプチャにVRChatを設定すると、VRヘッドセットからの一人称視点で撮ることもできます。
ただし、プレイ中に見ている光景を流し込み形になるので、ネームプレートは表示された状態になります。デスクトップで撮影する場合も同様に「OBS Stadio」のゲームキャプチャを設定するだけです。
セキュリティ設定(Safety and Trust System)を管理するには
「VRChat」にはセーフティーという機能があります。不特性多数のユーザーのアバターが表示されると、環境によっては使用のパソコンに負荷がかかる可能性があります。そんな対策として、特定のユーザーを選択し、それ以外のユーザーをデフォルト表示にすることが可能です。
メニューから「Safety」を選択、その中にいくつかの項目があるので、見ていきましょう。セーフティーにはいくつかの段階があります。
「sefety」のおおまかな機能としては、ユーザーのランクによって、アバターや音声を表示するかというものです。
ユーザーランクは、はじめたばかりの「Vister」、任意のアバターのアップロードとワールドのアップロードが可能になる「New user」。以降はプレイ時間順に「user」、「known user」、「Trusted user」です。
セーフティーの基準は以下のとおりです。
・「Normal」:「Known user」以下にAudioやシェーダーを非表示。基本的に制限なし
・「Maximum」:自分のフレンド以外は基本的に音声のみの表示となります。
・「None」すべての制限なし
・「Custom」:すべてを任意で調節可能
ジェスチャーを周りの人に送るには?
ユーザーとのコミュニケーションが主になっているVRC。実は表情を伝えることも可能です。アバターの機能にハンドサインというものがあり、喜怒哀楽を表現できます。パー、チョキにそれぞれ設定できます。
VRChat上で、声でコミュニケーション取るのが恥ずかしい…という方もいるかと思います。そんな方には、エモート機能と絵文字がおすすめです。VRモードでは、B(Y)モードを長押し。すると、円形のメニューを呼び出して「Options」「Expresstoin」「Emoji」を選べます。
「Expresstoin」にはエモート機能が、「Emoji」には絵文字が格納されています。デスクトップモード場合は、Rキーで同様に呼び出すことができます。
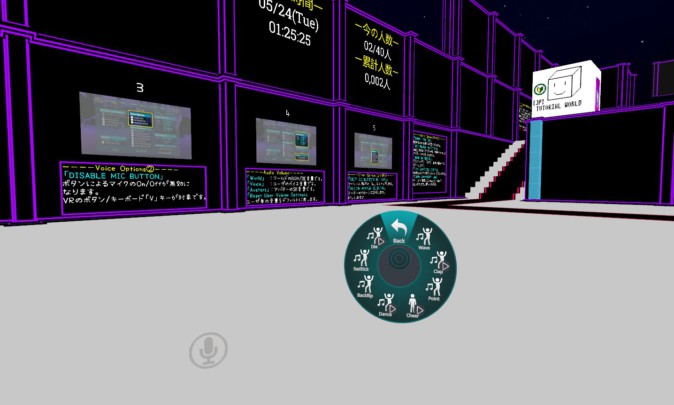
(円形のメニューを表示して、アバターのジェスチャーを選択できます)
また、絵文字機能は絵文字のアニメーションを飛ばすことができます。海外ユーザーにも伝わりやすい機能です。
その他に知っておきたい機能
アバターのネームプレートのオン・オフ
アバターの上に浮かぶものは、ネームプレートと言い、そのユーザーの名前を指します。こちらのオンオフの設定も可能です。
Launc padの下部にある歯車マークを開くと「Nameplete Display」という項目があるので、こちらでオンオフできます。またVRChat+に加入すると追加される機能のアイコンについても同様です。
ステータスの表示を変更する
VRChatのプレイ時間が増えると「ステータス」の部分の表示も重要となります。こちらは、現在自分がどのような状態かをフレンドに示すものになります。以下の通りです。
Join me(青):Join meステータスのユーザーのみが自動的に入場できます。あなたがインスタンスオーナーでこちらの設定にした場合、あなたのフレンドが気軽に入場できる状態となります。したがって、比較的誘いやすい状態とされます。
Online(緑):デフォルトがこちら。invite+、invite以外はrequest inviteを受け取れる状態になります。
Ask Me(オレンジ):現在いるワールドが他ユーザーから見えない状態です。フレンドが入場するには、上記どのインスタンスに種類であっても、Request inviteの承認が必須です。
Do not Disturb(赤):現在いるワールドが他ユーザーから見えない状態です。request inviteを自動的に弾くステータスで、何かしらの用事で手が離せない場合に使いましょう。
まとめ
以上が、VRChatの基本的な動作になります。あまりの要素の多さに、気が滅入っても大丈夫。VRChatの日本人ユーザーは、新規でこの世界にやってくる初心者に優しく有志で初心者案内や交流会といった初心者に向けたイベントを頻繁に開催しています。
ユーザーの多くはTwitterで情報交換をしており、1人で始めるのは気が引けるという場合はTwitterでつぶやいてみるのもいいかもしれません。たくさんの出会いがあなたを待っています。
公式サイトはこちら。
https://hello.vrchat.com/