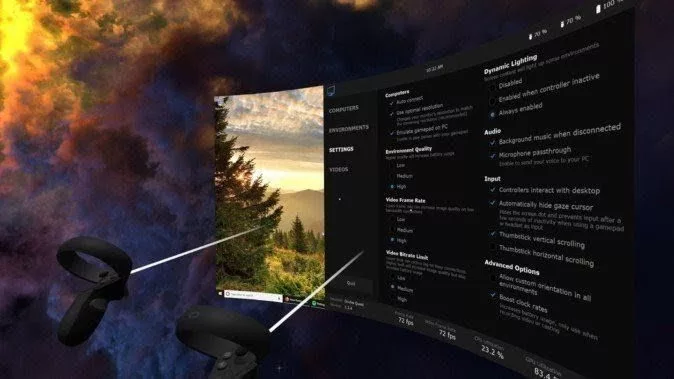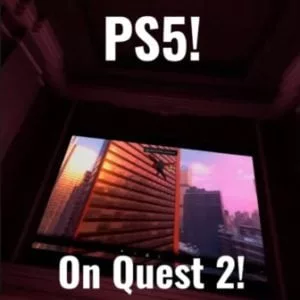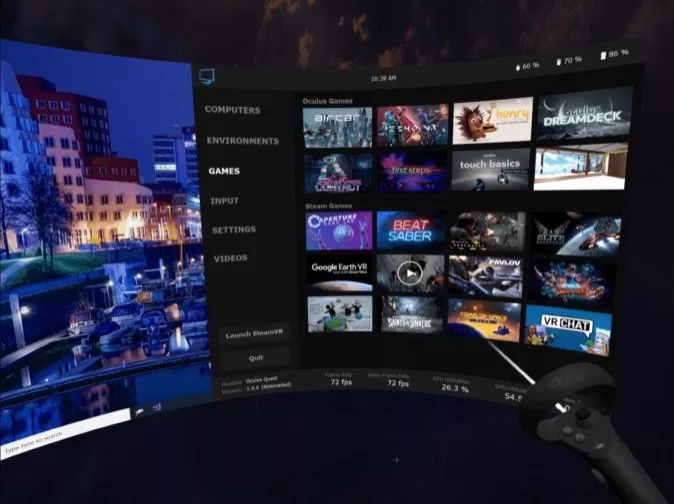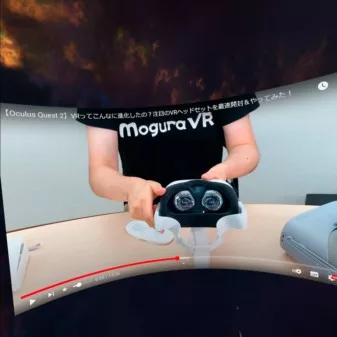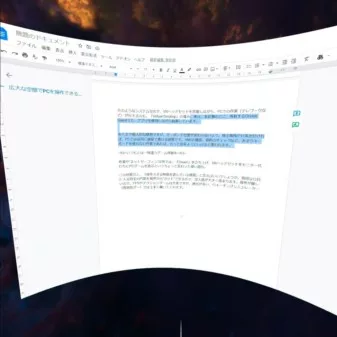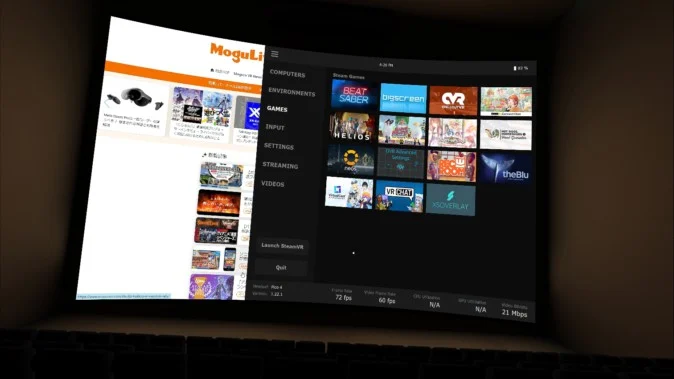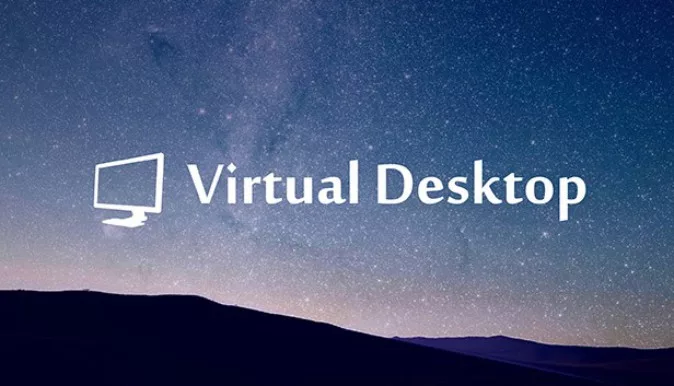VRヘッドセットからPCを操作できるアプリ「Virtual Desktop」は、非常に便利なVRアプリのひとつです。Meta Quest 3やPICO 4といった一体型VRヘッドセットなどで、PC向けVRゲームを遊んだり、バーチャル空間からPCで作業したりできます。
今回は、そんな「Virtual Desktop」の使い方や、どんなことができるのかを紹介していきます。
Virtual Desktopってなに?
「Virtual Desktop」は、PCと自分のVRヘッドセットを同期させ、バーチャル空間内にデスクトップ環境を映し出せる有料アプリです(Steam:1,480円、Quest公式ストア:2,208円、PICOストア:2,208円、VIVEPORT:2,666円)。
対応VRヘッドセットは、Meta Quest(Quest 2、Quest 3、Quest Pro)、PICOシリーズ(PICO Neo 3 Link、PICO 4など)、VIVE XR Elite、Valve Index、HTC VIVEシリーズ、Oculus Rift S、Windows Mixed Realityなど。公式サイトやSteam、Quest公式ストア、VIVEPORTなどからダウンロード可能です。
より高画質なVRゲーム体験が楽しめる
Meta Quest2/Meta Quest 3やVIVE XR Elite、PICO 4版の「Virtual Desktop」では、一体型VRヘッドセットでは通常プレイできない、PC向けのVRゲームが遊べます。
一体型VRヘッドセットでは通常、本体スペックの問題から最適化された(結果、グラフィックなどが多少劣る)ゲームしか遊ぶことができません。しかし「Virtual Desktop」を使えば話は別。「Half-Life: Alyx」「STAR WARS:スコードロン」、PCVR向け「VRChat」といった、ハイエンドなゲームやアプリを利用できます。

(PCVRシューティング「STAR WARS:スコードロン」。Questから「Virtual Desktop」を使用して起動・撮影。)
また「SteamVR」と組み合わせて利用すれば、他のVRゲームをプレイ中に(「SteamVR」のダッシュボード画面で)いつでも自分のデスクトップをチェックできます。
さらにPS5のゲームをMeta Quest 2で稼働させるという“荒業”を行ったというVRユーザーも見られました。想像以上にさまざまな使い方がありそうです。
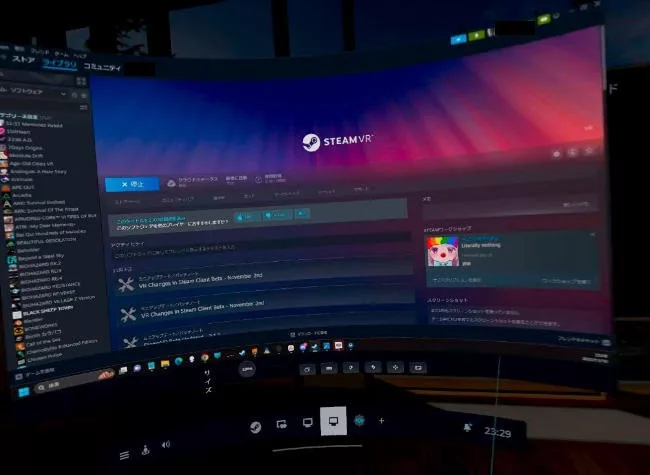 (「SteamVR」でデスクトップ画面を開くと、このような表示に)
(「SteamVR」でデスクトップ画面を開くと、このような表示に)
PCVRゲームで遊ぶまでの流れ
実際に「Virtual Desktop」を使うための準備やセットアップ、設定方法を説明していきます。今回はMeta Questシリーズ版の使用方法を解説します。
注意が必要なのが、VR側のソフトだけでは動作しないという点です。公式サイトで配信されている「ストリーマーアプリ(Streamer App)」をPC側にインストールし、Oculus(Meta)や、PICO、VIVEPORTのユーザー名を登録しなければなりません。
「ストリーマーアプリ」を起動すると、下記のようなウィンドウが表示されます。「ACCOUNTS」を選択後に表示される入力欄に、自分のユーザー名を入れれば準備完了です。ユーザー名が分からない場合は、Meta公式サイトなど、対応するプロフィールページから確認できます。
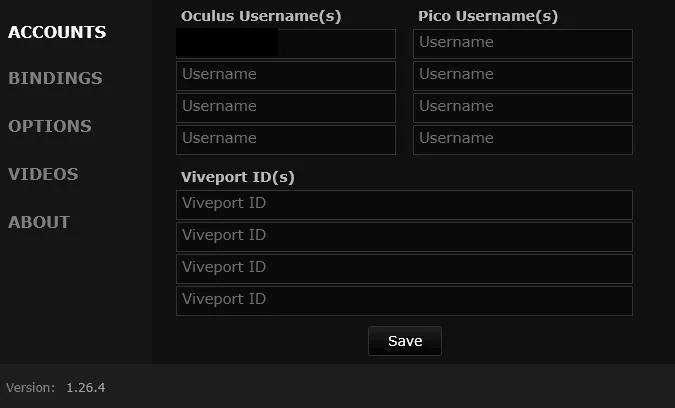
(この入力欄の対応する場所にユーザー名を入力後、Saveを選択)
ユーザー名を入力した後は、ヘッドセット側のアプリを立ち上げます。認証が完了すれば、自動的に接続され、PCのデスクトップ画面がVRヘッドセットのディスプレイに表示されます。これで初期設定は完了です。
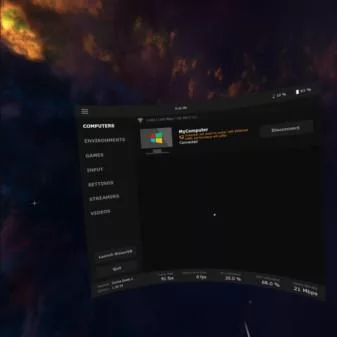
(Quest版のメニュー画面。上手く接続できれば、この後デスクトップ画面に移行します)
アプリを起動後、メニューからゲームを直接選択するか、「SteamVR」を立ち上げて、所有しているVRゲームを遊べます。「Virtual Desktop」側の追加設定などは必要ありません。
ワイヤレスで遊ぶと、ケーブルの接続状態を気にしなくて良いのがうれしいところ。身体を大きく動かすVRゲーム(SUPER HOT、BONEWORKSなど)も十分に遊べます。ケーブルが肌に触れないので、没入感を損ねないのもメリットと言えるでしょう。
上手く使えばテレワークもできる!
PC画面をVR側で表示できる「リモートデスクトップ」機能も「Virtual Desktop」の大きな特長です。接続したPCのデスクトップ画面を、そのままVRヘッドセット側に表示し、ブラウザを開いて調べごとをしたり、YouTubeやNetflixの視聴したりするなどもできます。画面を複数表示して、マルチモニターのようにも使えます。
画面は表示するだけでなく、VR側から操作できます。ヘッドセットに付属するハンドコントローラーのほか、PCに繋いだマウスとキーボードも使えます(着用中は基本的に、ブラインドタッチが必要ですが……)。
そのため、VRヘッドセットを装着しながら、PCでの作業(テレワークなど)が行えるのもポイント。あくまでも個人的な感想ですが、キーボード位置が変わらないよう、座る場所だけ気をつければ、PCとほぼ同じ速度で書ける感覚です。SNSの確認、資料のチェックなど、あまりキーボードを使わない作業であれば、もっと効率よく仕事できると思います。
いつもとは一味違うゲーム体験も
作業やネットサーフィン以外では「Steam」を立ち上げ、VRヘッドセットをモニター代わりにPCゲームを遊ぶというちょっと変わった使い道もできます。
この状態では「操作できる映画を遊んでいる感覚」と言えばいいでしょうか、普段なら目に入る自宅の内装を視界からシャットアウトできるので、没入感が大きく高まります。操作が難しいので、FPSやアクションゲームは大変ですが、演出の多い、ウォーキングシミュレーター(雰囲気ゲー)にはぴったりです。

(筆者が以前Steamで購入したゲーム「OPUS 星歌の響き」をVR内で表示した様子)
幅広い環境やカスタマイズに対応
「Virtual Desktop」なら、PCは複数台接続できます。OSはWindowsとMacの両方に対応しており、切り替えながら作業を行えます。
ディスプレイの表示は様々なカスタマイズができます。サイズや位置、曲がり具合、自分の頭の動きに追従するか否かなど、快適な利用環境を設定できます。背景を宇宙や映画館などに入れ替えたりも可能です。
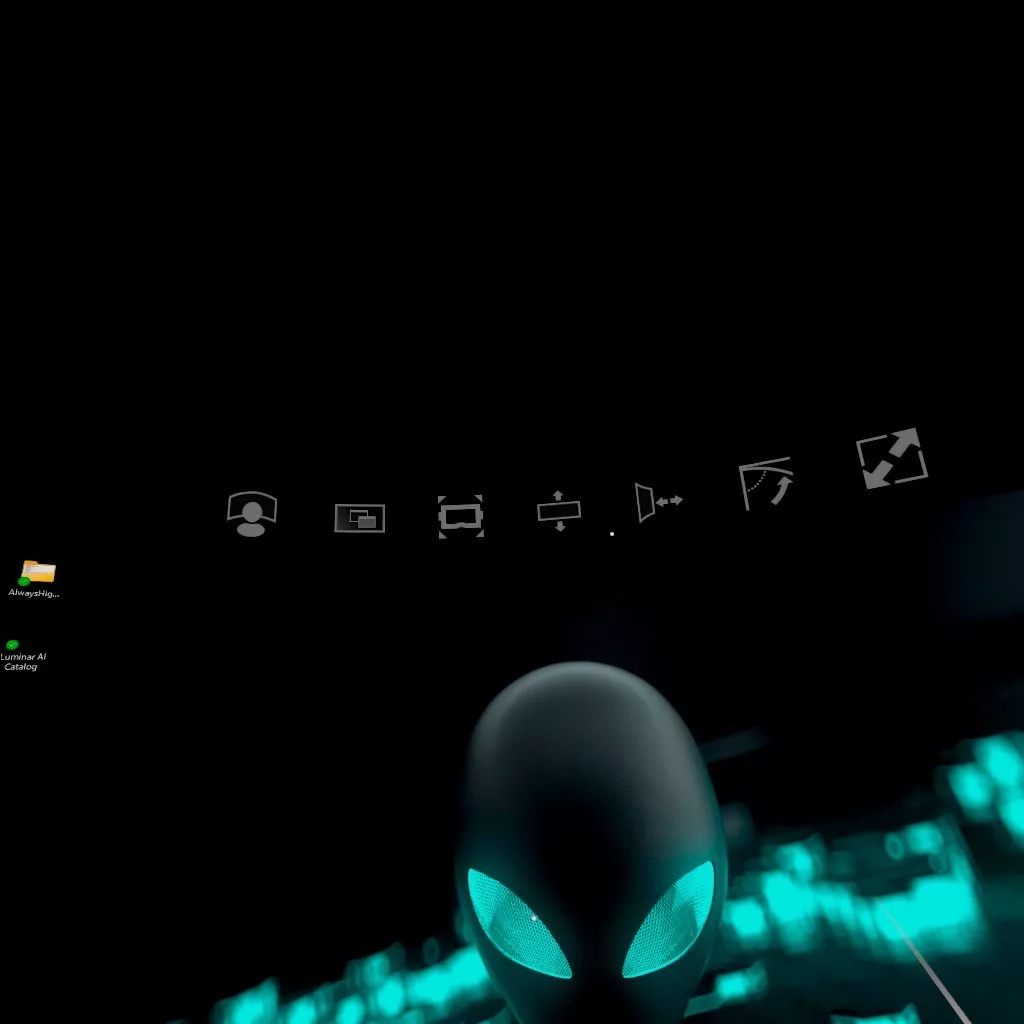
「Virtual Desktop」以外でVRからPCを操作する方法
VRヘッドセットからPCを操作する方法は他にもあります。
Meta Questシリーズの場合
Meta Questシリーズの場合は、公式の無線接続で、PC向けVRゲームが遊べるシステム「Air Link」が利用可能です。
同機能は、快適に利用するための動作条件(下記)がやや厳しめ。筆者の環境では「Virtual Desktop」はスムーズに動くのですが「Air Link」では、起動直後からガタガタになってしまいます。
PCのスペックや通信環境に合わせて「Virtual Desktop」と使い分けると良いでしょう(PCとVRヘッドセットを有線ケーブルで接続する「Quest Link」を試すのも方法のひとつです)。
(Quest版「Virtual Desktop」の動作条件)
・PCとWi-FiルーターがLANケーブルで接続されている(有線接続である)こと
・Wi-Fiの帯域:5GHz(ac)(「Air Link」の動作条件)
・Air Linkの有効範囲:Wi-Fiルーターから20フィート(約6メートル)以内
・ルーターの設置場所:ヘッドセットと直線上で遮るものがなく、床から1メートル以上の高さ
・Wi-Fiの帯域:5GHz(acもしくはax)
・Quest Linkの動作要件を満たすスペックのPC
・PCとWi-FiルーターがLANケーブルで接続されている(有線接続である)こと。
その他にもMeta Questの場合は「Oculusリモートデスクトップアプリ」が代表格。ただ残念ながら、同ツールは、VR会議サービス「Horizon Workrooms」内でのみ使用できます。気軽さという点では「Virtual Desktop」に軍配が上がります。「ALVR」という無料アプリもありますが、こちらは「SteamVR」しか利用できないという制約があります。
VIVE XR Eliteの場合
VIVE XR Eliteでは、「Virtual Desktop」のほか、「Vive Streaming Hub」を使用することでPCとのワイヤレス接続を行えます。使用するためには、「SteamVR」と「Vive Streaming Hub」をPC側に事前インストールし、PCとVIVE XR Eliteを同じネットワークに接続する必要があります。
「VIVE ストリーミングソフトウェア」をPC側で起動した後、VIVE XR Eliteの設定欄から「コンピューター接続」を選択。自分のパソコンを選ぶことでPCディスプレイにQRコードが表示されます。このコードをヘッドセットで読み取ると接続が完了します。
「Vive Streaming Hub」を使用した接続では、PC側にインストールされているVRアプリは遊べますが、仮想デスクトップ機能やSteamへのアクセスなどは行えません。「Virtual Desktop」の方が、利便性は高いと言えます。
PICO 4の場合
PICO 4の場合は、ワイヤレス接続アプリ「Streaming Assistant」が用意されています。接続条件は、同じWi-Fi(5GHz以上)にPCおよび「PICO 4」を接続すること。アプリ自体のダウンロードは無料です。
性能の比較ですが、基本的な画質は「Virtual Desktop」の方が良い印象。「Virtual Desktop」は全体的に映像がはっきりと見えるのに対し、「Streaming Assistant」は若干ぼやけるように見えます。この映像クオリティの差は、特に高精細なオブジェクトが映るVRゲームで感じやすくなります。
マイク音質も「Virtual Desktop」の方が良好です。「Streaming Assistant」の場合、まるで電話越しの音声のように聞こえますが、「Virtual Desktop」の場合は比較的性能の良いマイクを使ったような音声が伝わります。
コストを優先する場合は「Streaming Assistant」。より高品質なワイヤレスVR体験を楽しみたい場合は、「Virtual Desktop」を選ぶと良いでしょう。
持っていて損はなし! 様々な使い道のあるアプリ
「Virtual Desktop」は、2023年11月現在の目線から見ても、利便性の高い、DLして損はないアプリです。VIVE XR EliteやPICO 4の場合、公式接続に課題があるため、「Virtual Desktop」を購入することで、より品質の高いワイヤレス接続方法を確保することができます。
また、リモートデスクトップ機能は、様々な作業や遊びで活用できます。アップデートも精力的に続けられている本アプリ。まだ所有していない人は、ダウンロードを検討してみてはどうでしょうか。
ソフトウェア概要
| タイトル | Virtual Desktop |
| 発売・開発元 | Virtual Desktop, Inc. |
| 対応ヘッドセット | Meta Quest(Quest 2、Quest 3、Quest Pro)、PICO 4、VIVE XR Elite、Valve Index、HTC VIVEシリーズなど |
| プレイ人数 | 1人 |
| ダウンロード(税込) | Quest公式ストア(2,208円)、Steam(1,480円)、VIVEPORT(2,666円)、PICOストア(2,208円) |
| 公式サイト | https://www.vrdesktop.net/ |
執筆:井文