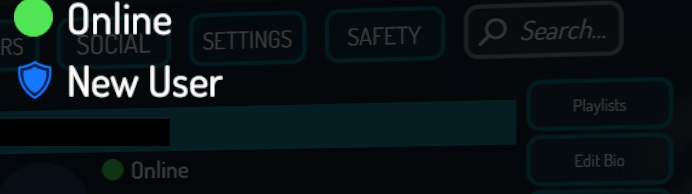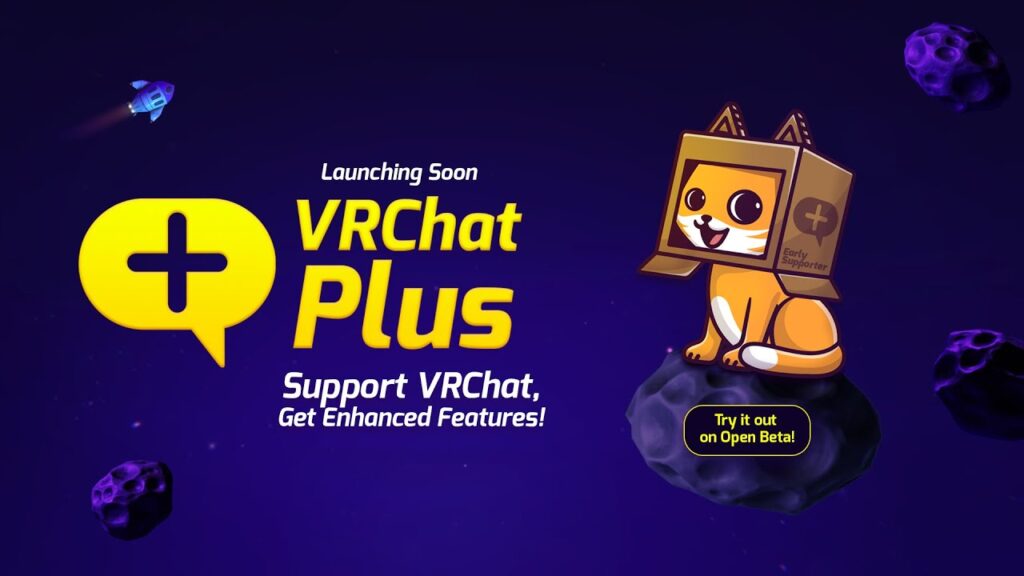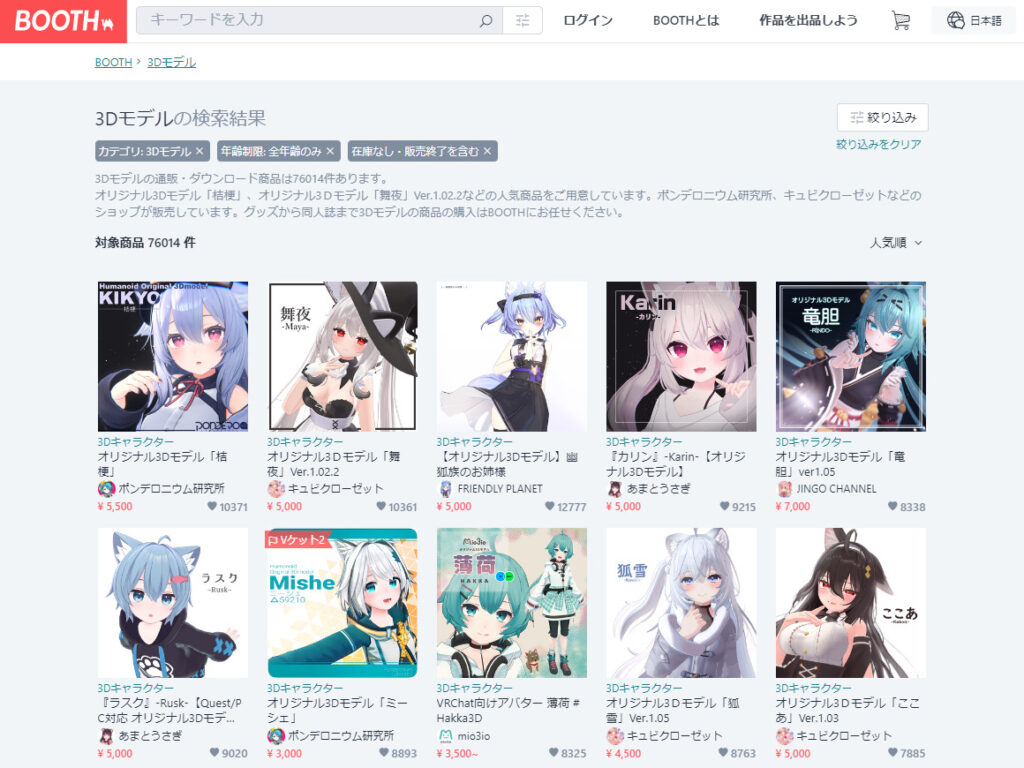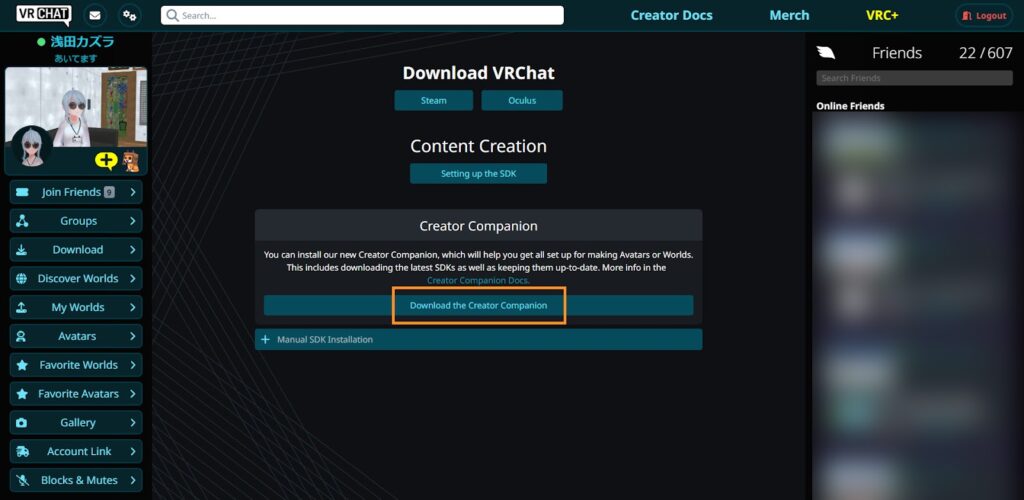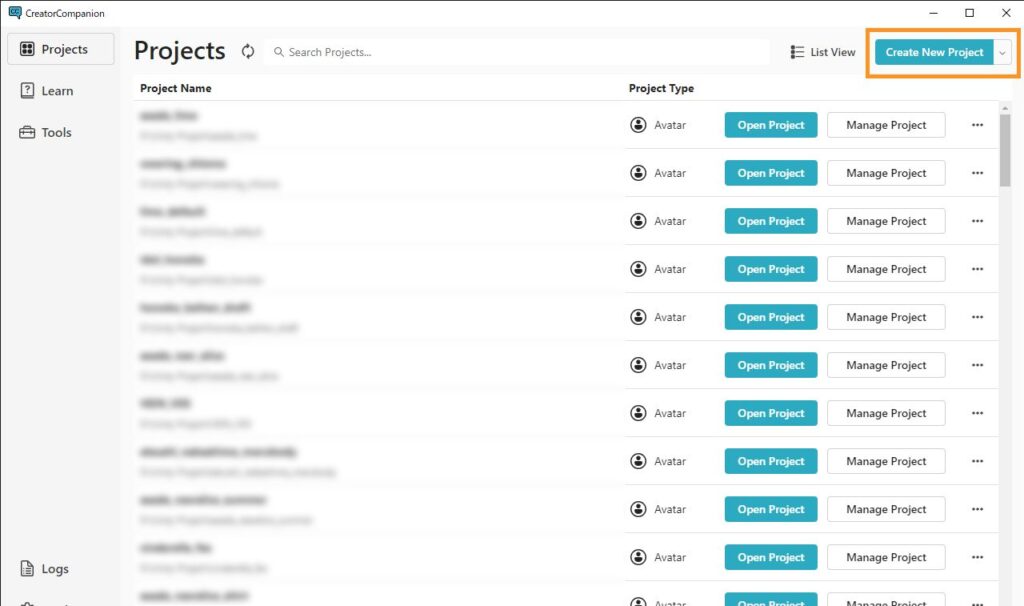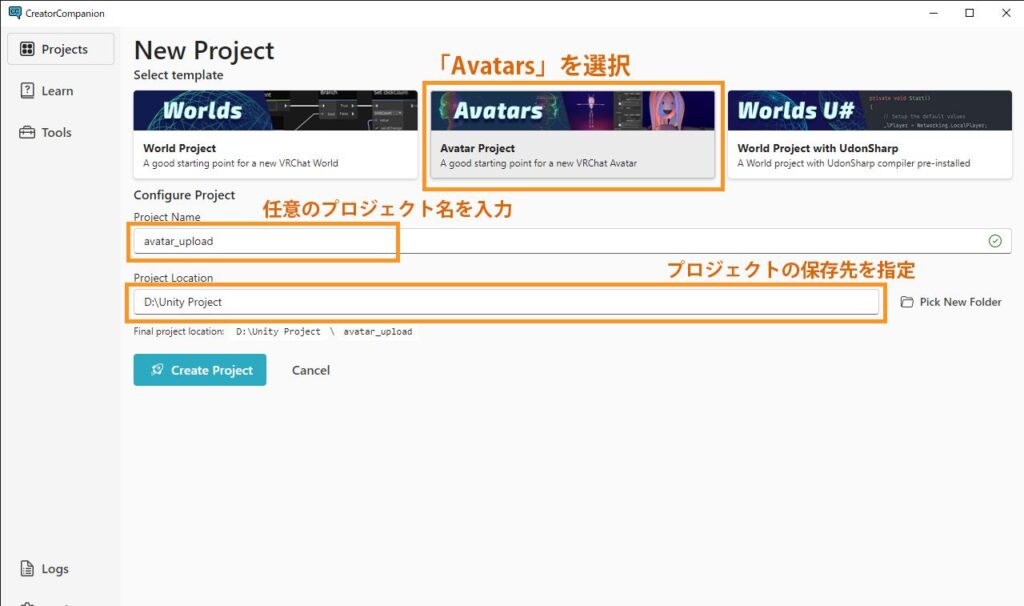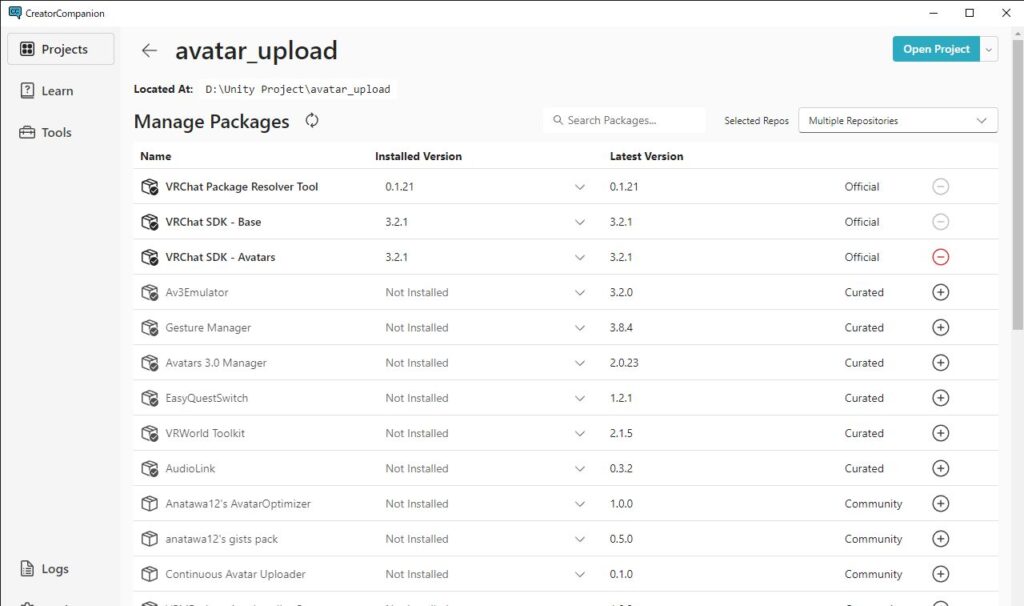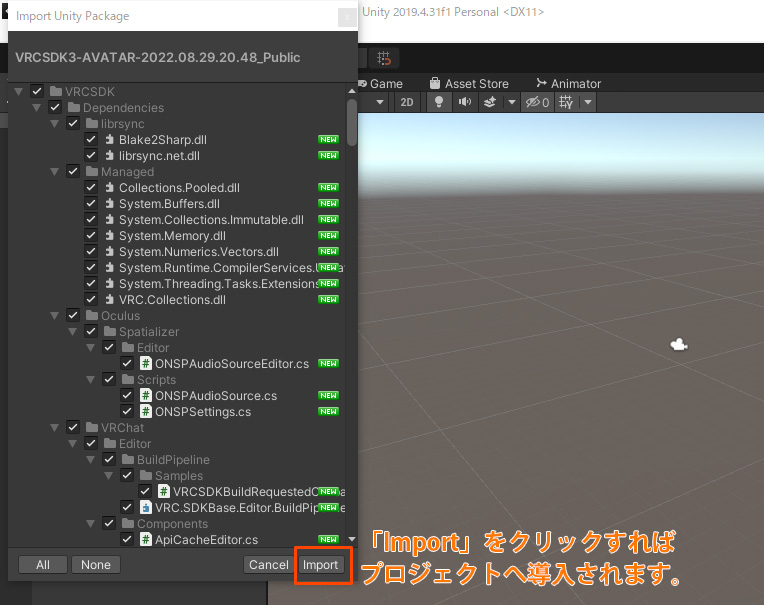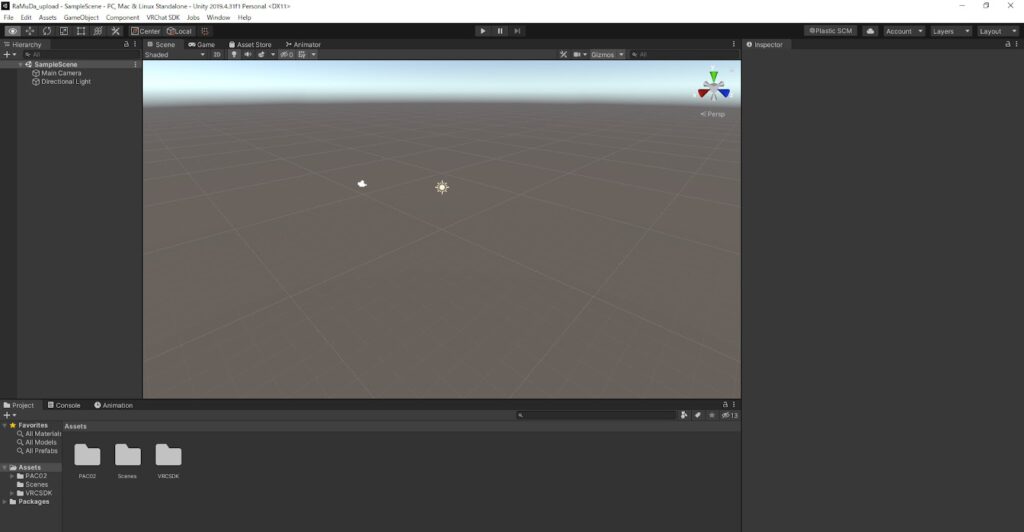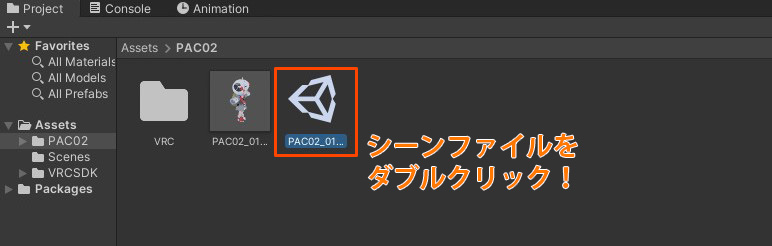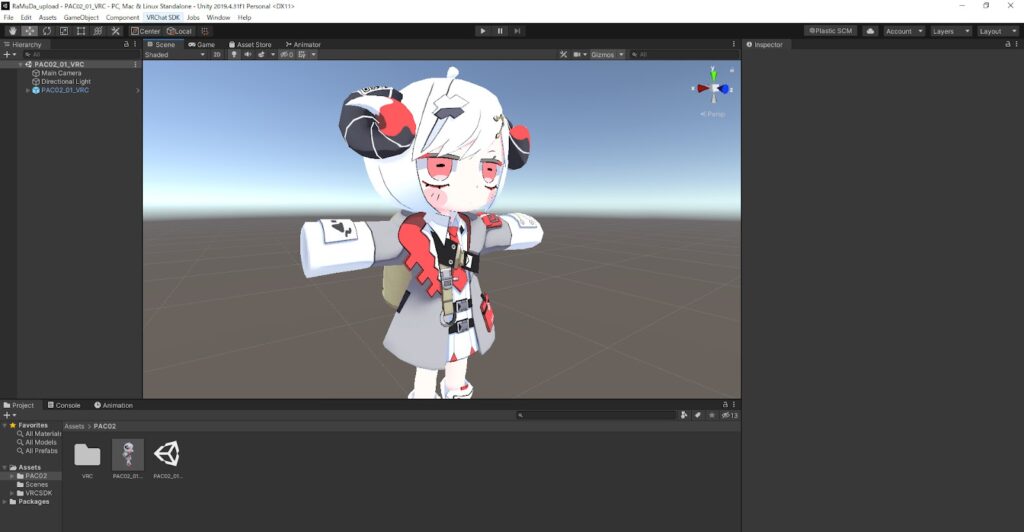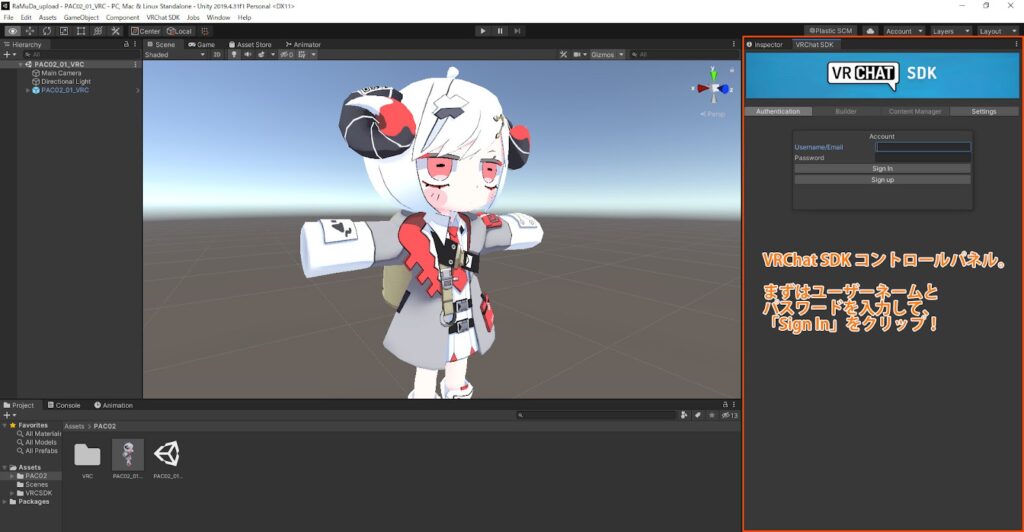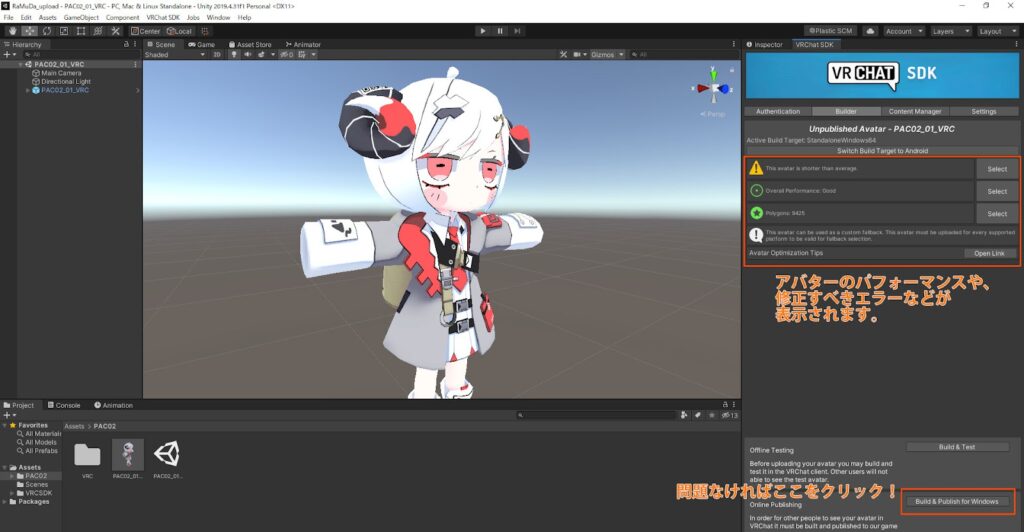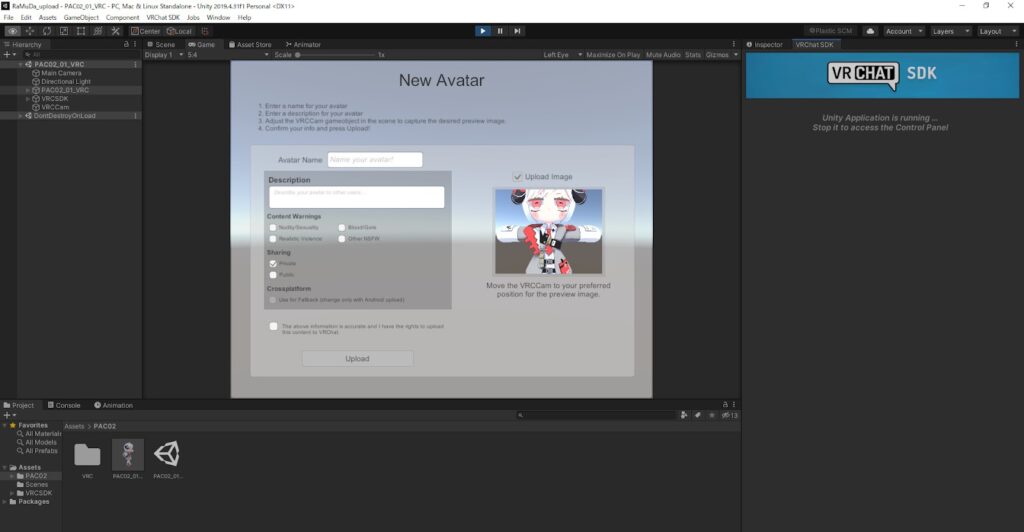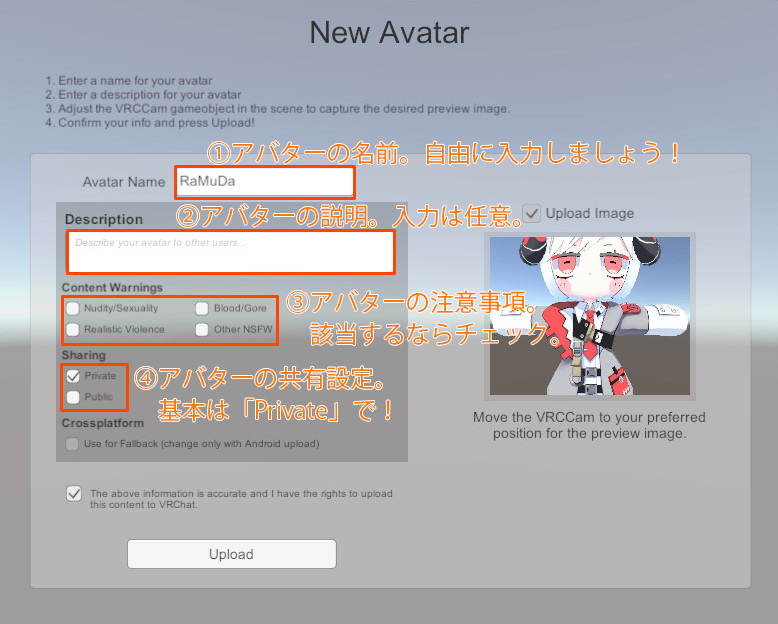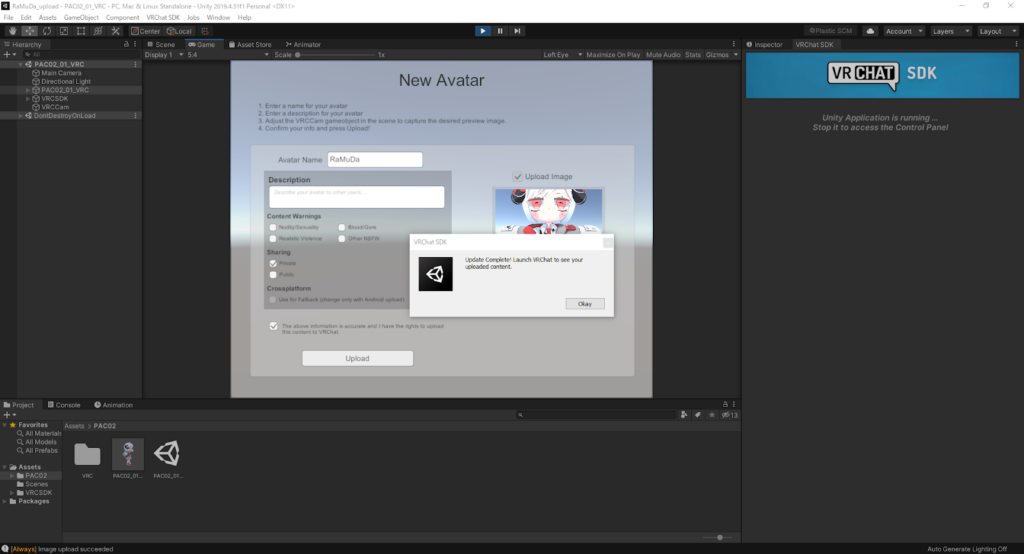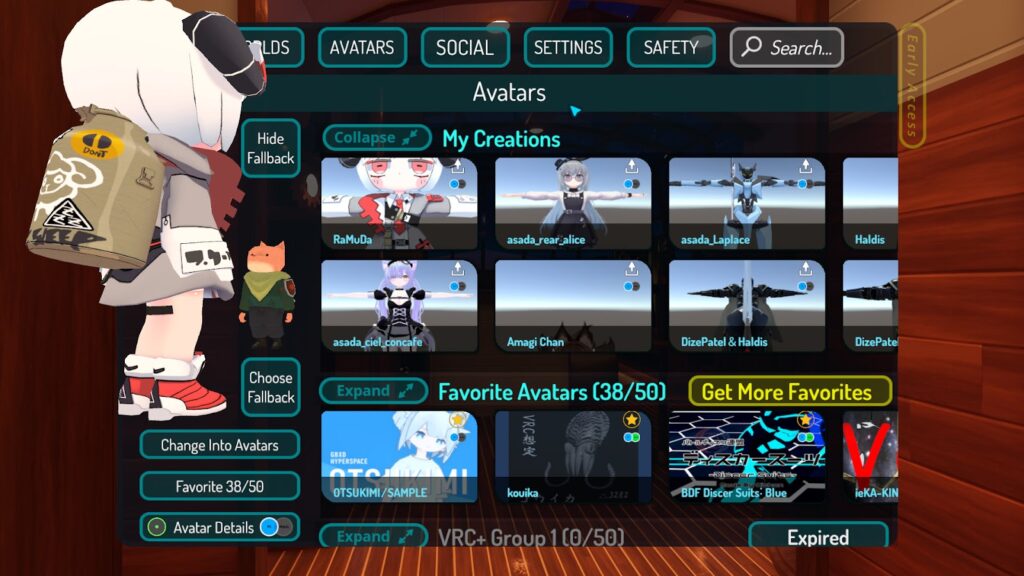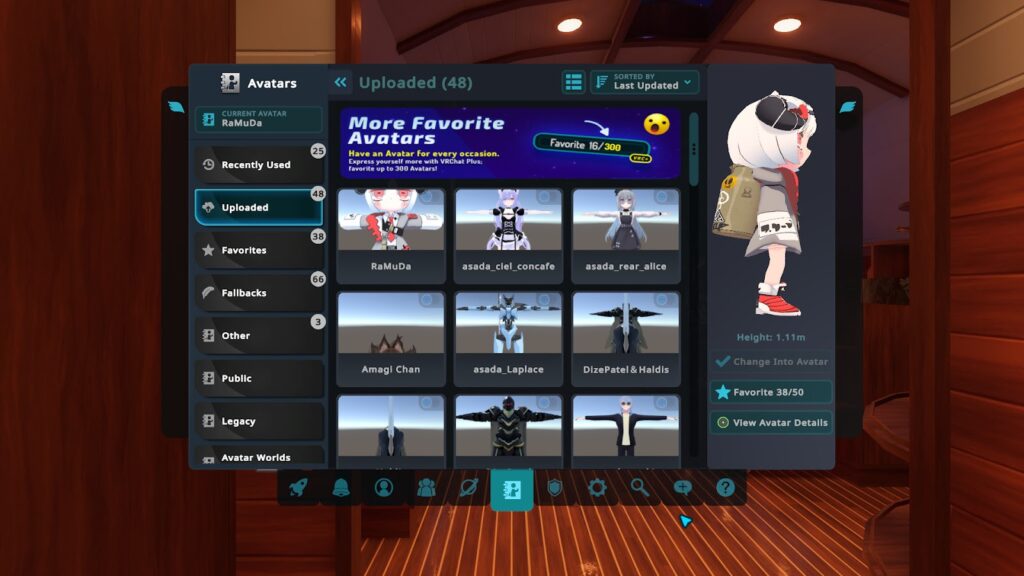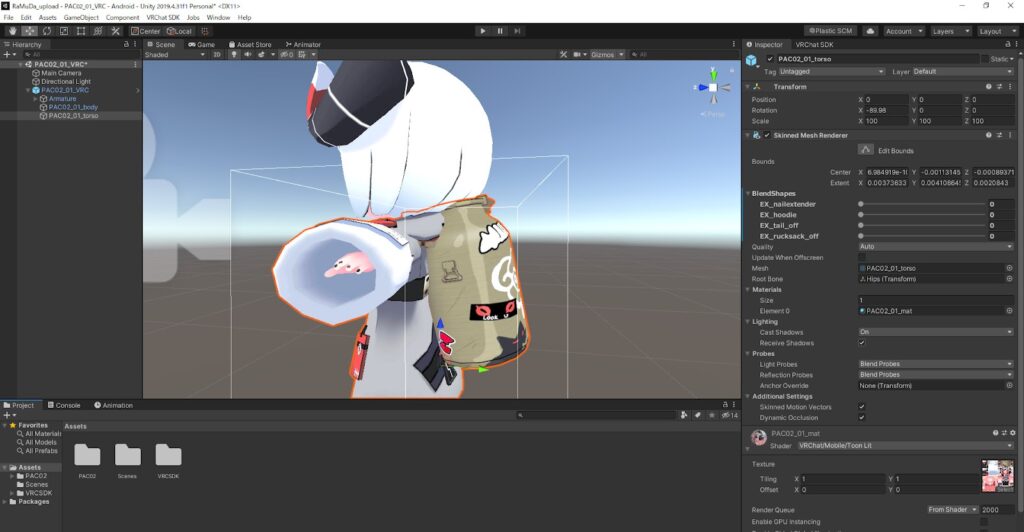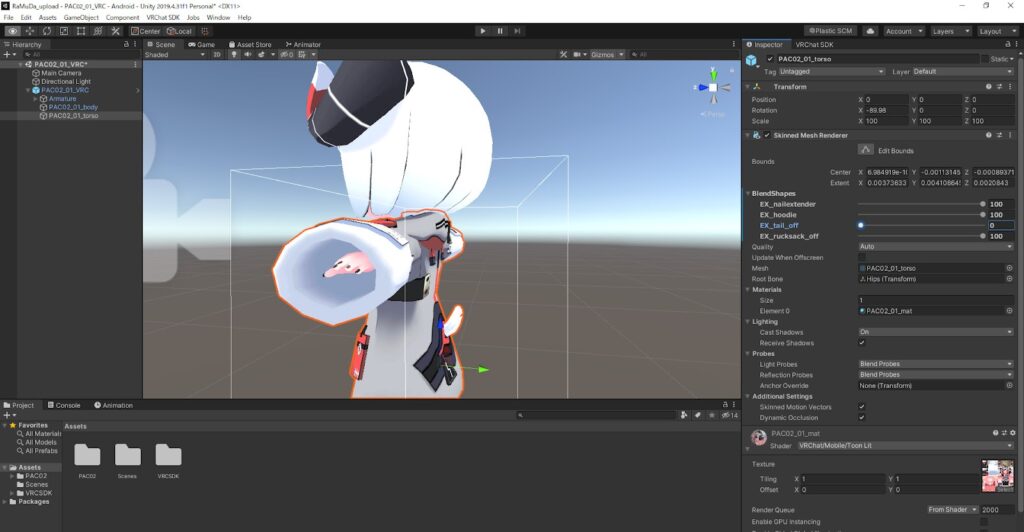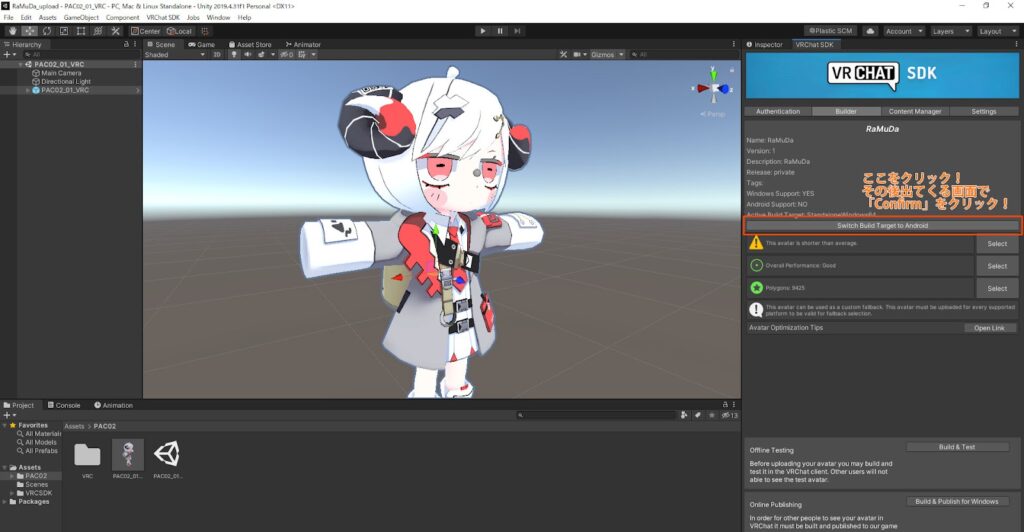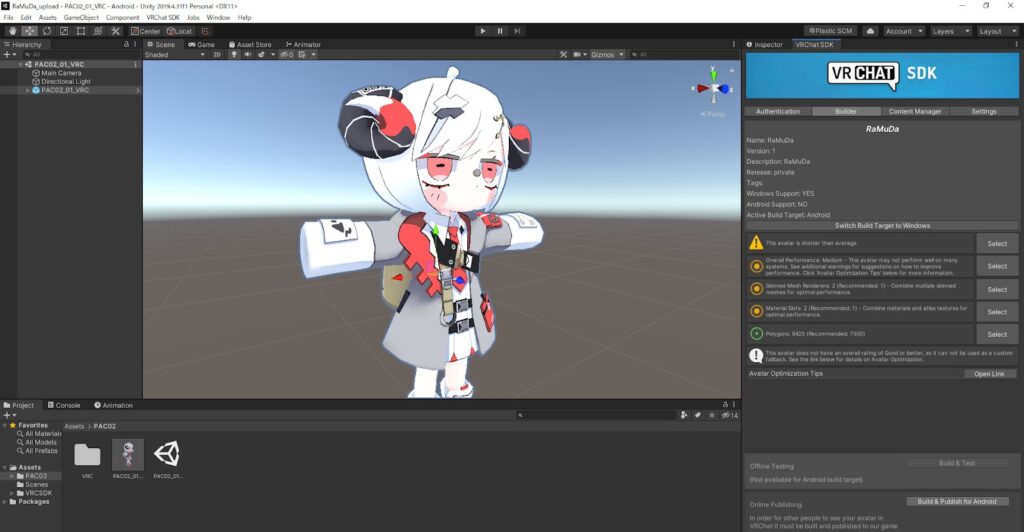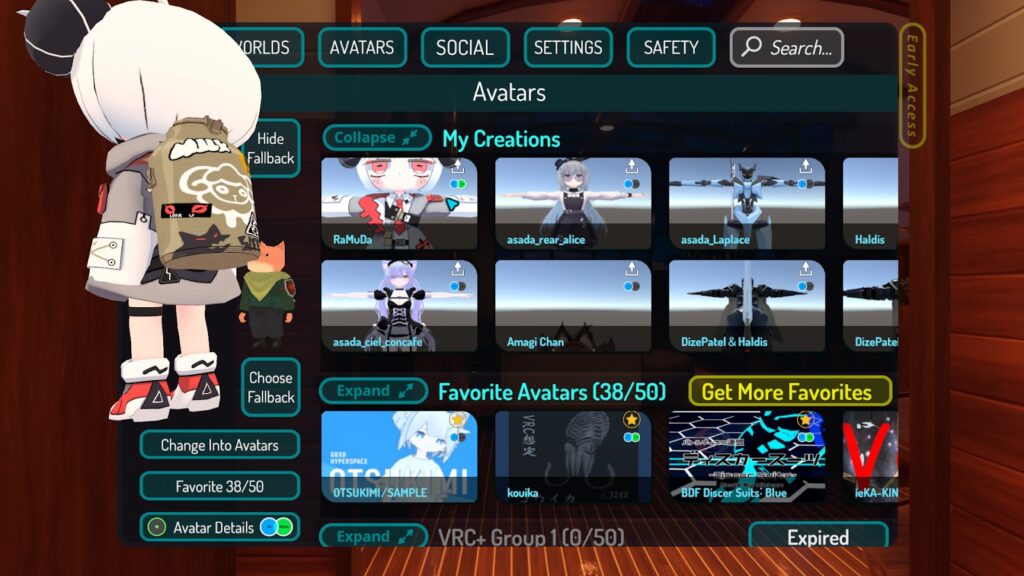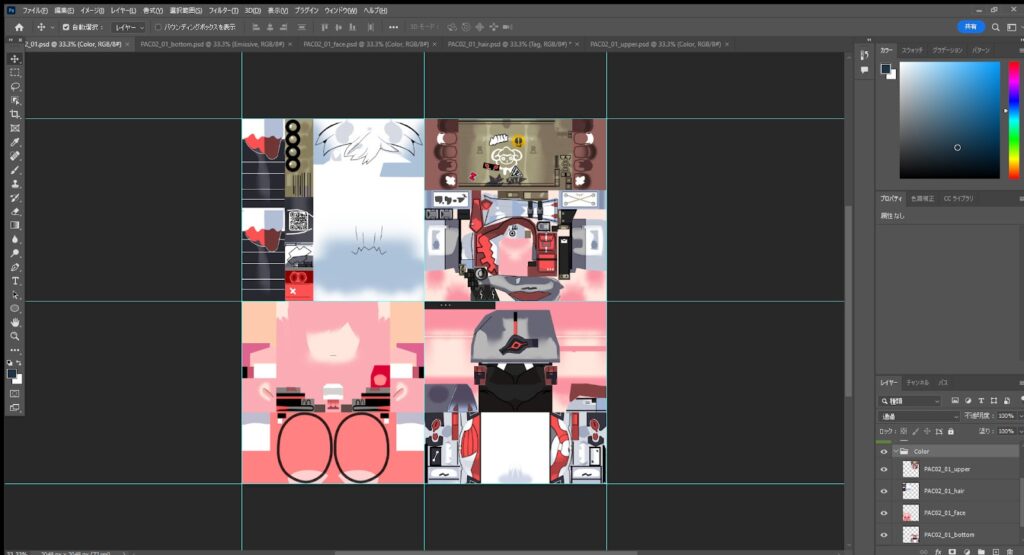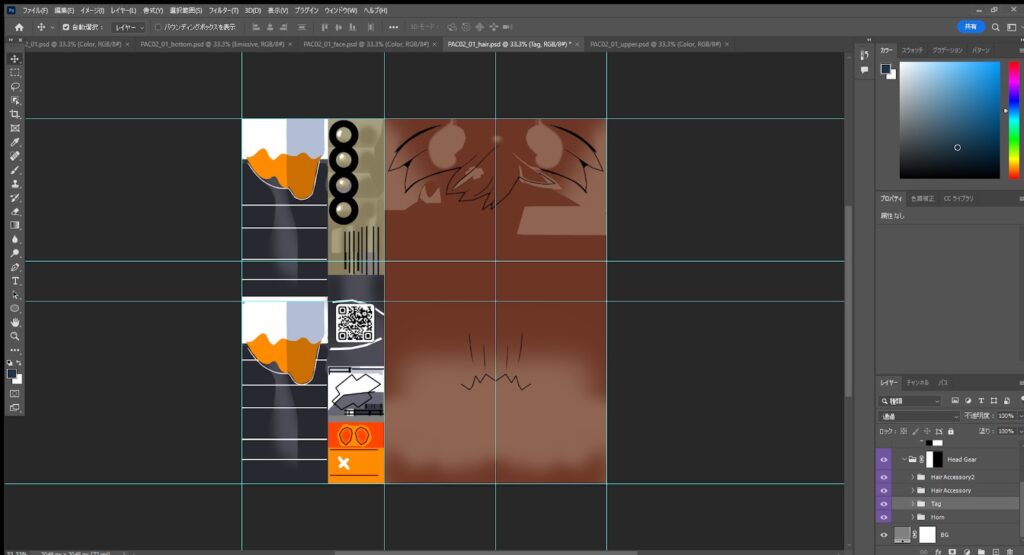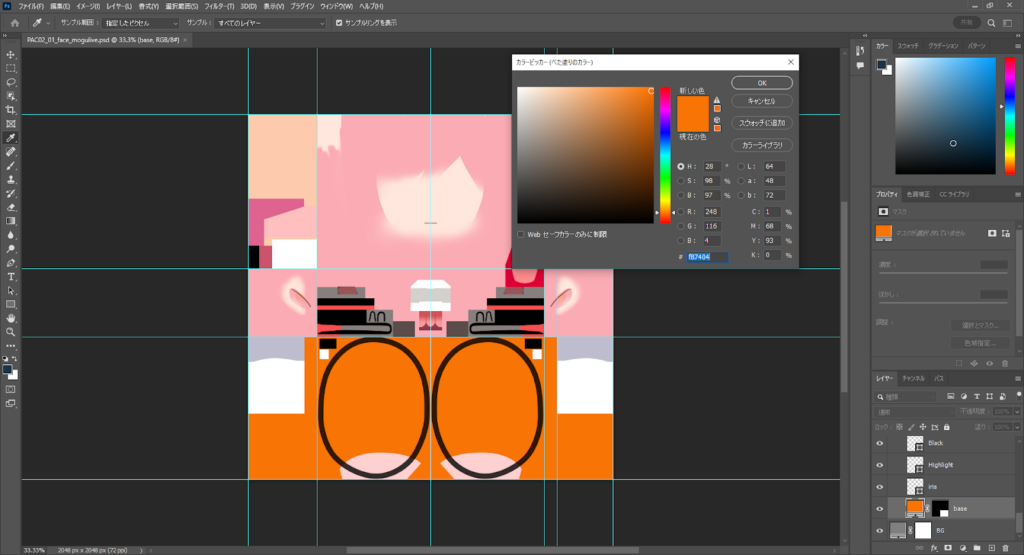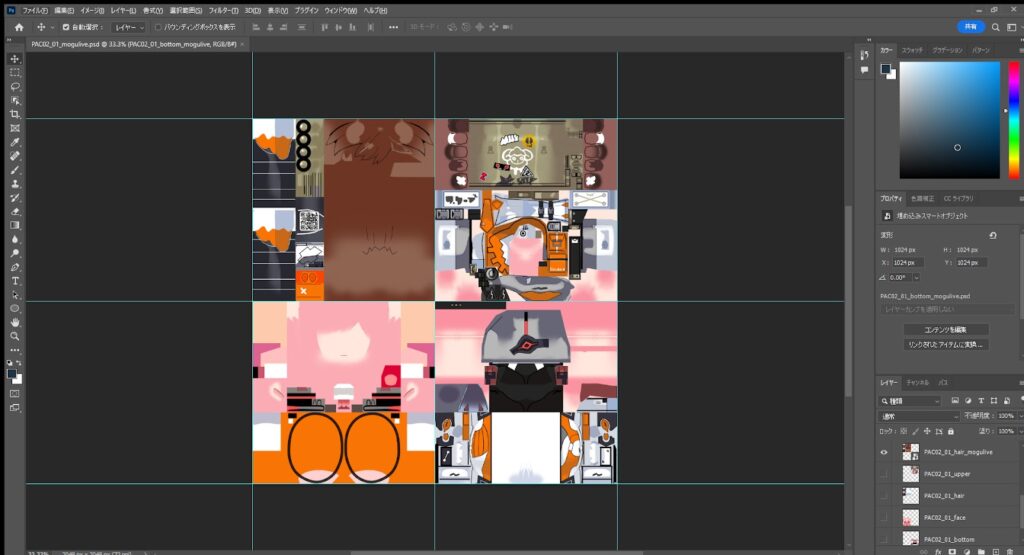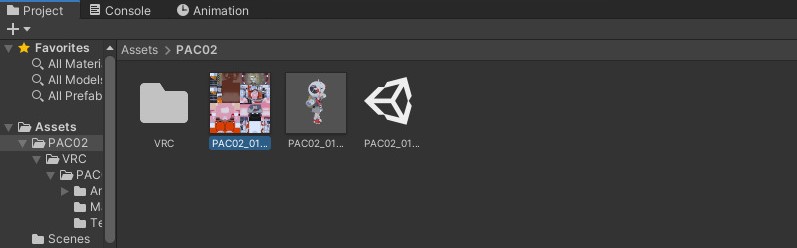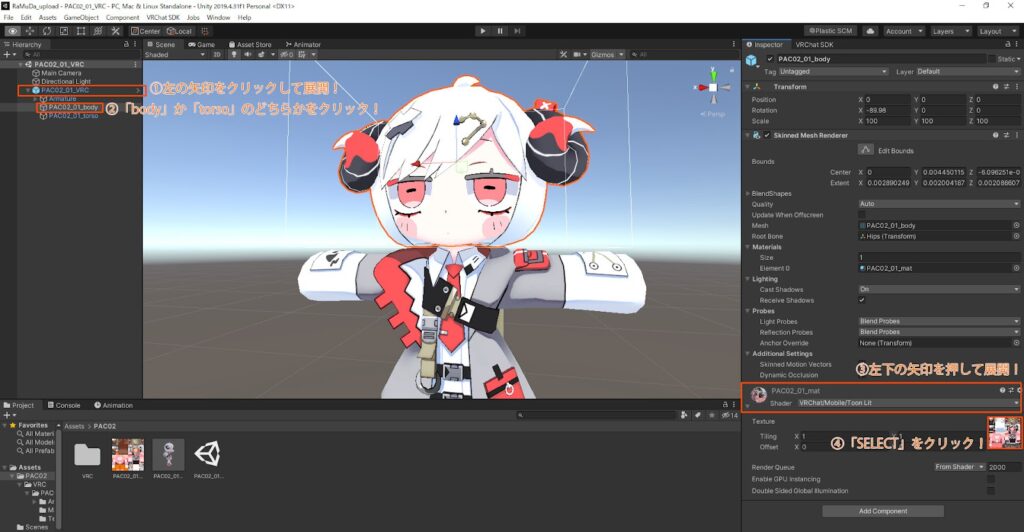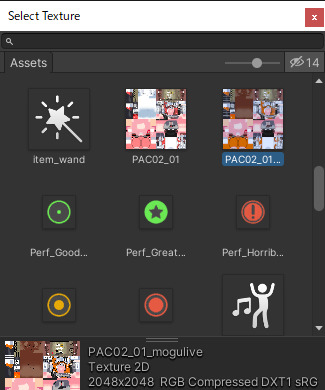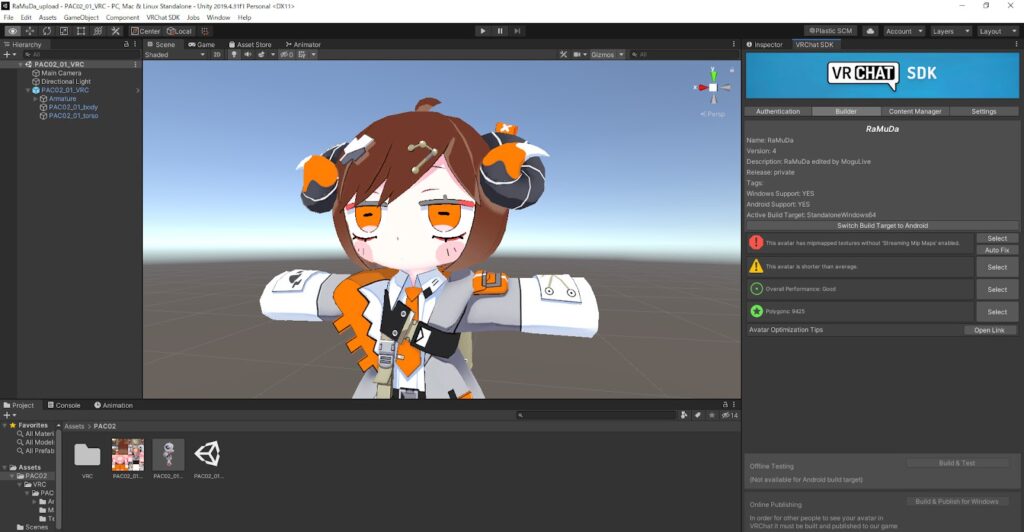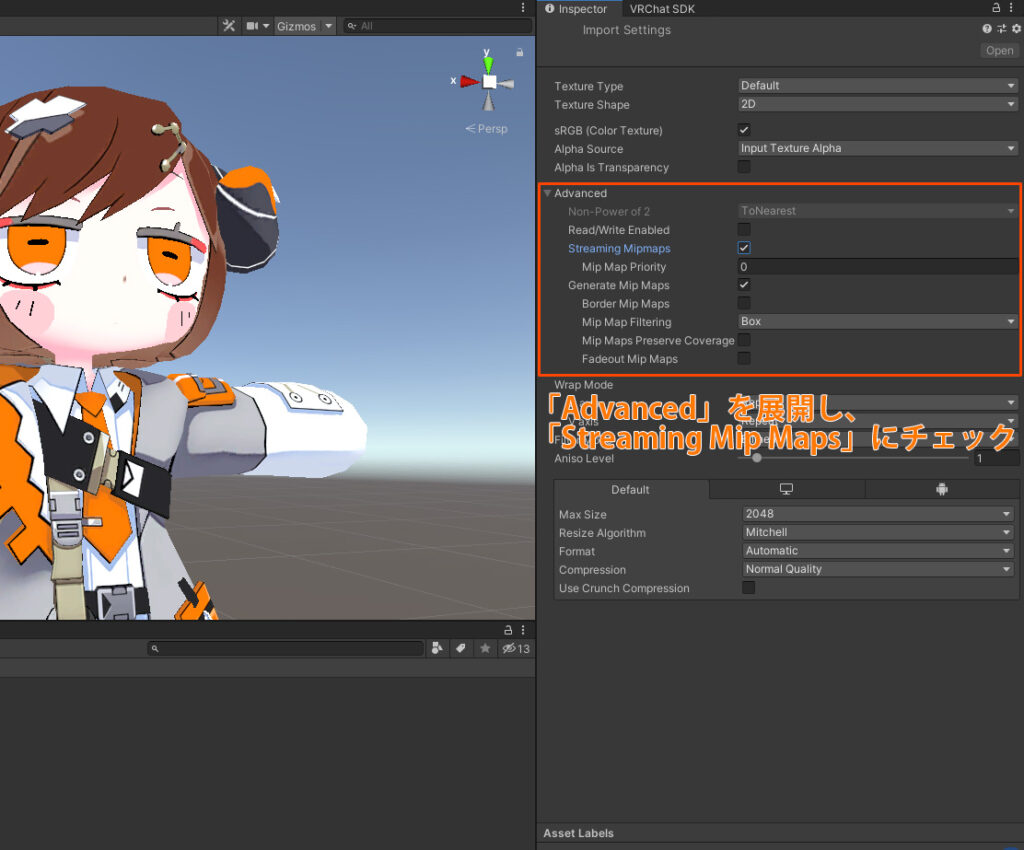ソーシャルVR「VRChat」では、ユーザーが自由にアバターをアップロードし、自分のアバターとして使用できます。自作のアバターもアップロードできますが、2022年現在では市販のアバターを購入し、利用するのが一般的になっています。
とはいえ、アップロードには「Unity」を使う必要があるため、ハードルが高いと感じる人も多いはず。しかし、アバターのアップロード方法は確立されつつあり、手順をひとつずつ追っていけばそこまで難しいものではありません。
本記事では、コトブキヤより販売されているアバター向け3Dモデル「プレタコンポジッタ シリーズ02」を教材として、市販のVRChat向けアバターを購入し、自分のアカウントにアップロードするまでの手順を解説。さらに、オリジナリティを出す「アバター改変」の最初の一歩「色変え」の方法も紹介します。
準備①:ユーザーランクを「New User」にする
「VRChat」へアバターをアップロードするためには、「VRChat」のユーザーランクが「New User」以上である必要があります。アカウント登録した直後のユーザーランクは一つ手前の「Visitor」なので、「VRChat」を始めた直後は自分でアバターをアップロードできません。
ユーザーランクが上昇する条件は非公開となっていますが、一般的には「VRChatのプレイ時間が増える」「フレンドが増える」が条件であると言われています。まずは、「[JP] Tutorial world」や「Qじゃぱん横丁」といった日本人に会いやすいワールドを訪れたり、知人や交流したユーザーをフレンド登録して、一緒に遊んでみるとよいでしょう。
今すぐユーザーランクを引き上げたい場合、有料プラン「VRChat Plus」に登録するのもひとつの手です。月額9.99ドル(約1,500円)で様々な特典が付与されるだけでなく、ユーザーランクが上昇しやすくなるとされています。「Visitor」であれば、高い確率で即日「New User」へ昇格できるとされています。
ただし「VRChat」コミュニティには、「Visitor」ユーザーを積極的にサポートする文化が根強くあります。「VRChat Plus」の使用は、「Visitor」のときだけ得られる様々な体験をスキップするかもしれない……ということは頭に置いておきましょう。
準備②:「Unity」をインストールする
アバターをアップロードするには、ゲームエンジン「Unity」が必要です。事前に対応するバージョンの「Unity」をインストールしておきましょう。記事執筆時点の対応バージョンは、Unity 2019.4.31f1です。
オススメは、「Unity Hub」のインストールです。「Unity Hub」は「Unity」の複数バージョンを管理できるツール「Unity Hub」をインストールすること。「VRChat」が対応するUnityのバージョンは定期的に変更されるので、準備しておくのがオススメです。
「Unity」および「Unity Hub」の詳細な導入については、こちらもご参照ください(VRMモデル導入記事ですが、「Unity」の準備方法は同じです)。
アバターをアップロードしてみよう!
①アバターを手に入れよう!
「VRChat」向け市販アバターの多くは、「BOOTH」や「DIGICOCO」といったECサイトにて販売されています。「BOOTH」であれば、カテゴリを「3Dモデル」、サブカテゴリは「3Dキャラクター」で検索してみると、該当する商品を見つけやすいです。
以下では、コトブキヤより販売されている「プレタコンポジッタ シリーズ02」の「RaMuDA」を使用します。「プレタコンポジッタ」は、ポップなデザインと簡素な設計を両立したアバターラインナップで、3Dアバターとしての使用はもちろん、3Dアバターの勉強用にも適したアバターとなっています。
②「VCC」を入手しよう!
作業に必要なツールとなる「VCC(VRChat Creator Companion)」を入手します。作業に必要なSDK(ソフトウェア開発キット)を入手します。「VRChat」公式サイトの「Download」をクリックした先にある、「Creator Companion」直下のボタンからダウンロードできます。
③「VCC」を起動しよう!
「VCC」を起動して、アバターをアップロードするためのプロジェクト(作業場)を作成しましょう。「VCC」起動直後はプロジェクト一覧が表示されます。右上の「Create New Project」をクリックしましょう。
※初期起動時は、「Unity」のインストール先の設定も求められます。
プロジェクト作成画面で、以下を設定しましょう。
①Select template
今回は「Avatars」を選択します。
②Project Name
任意のプロジェクト名を入力します。
③Project Location
プロジェクトの保存ディレクトリを指定します。不要ならばそのままでOK。
この画面まで行けば準備完了です。右上の「Open Project」ボタンを押して、「Unity」プロジェクトを作成しましょう。
※この画面では様々なツールなどをプロジェクトに追加できますが、今回は割愛します。
まっさらな「Unity」の画面が開けばOKです。
④必要なものを「Unity」へ入れよう!
アバターアップロードに必要なものを順に「Unity」プロジェクトへ入れていきます。
今回必要となるのは「プレタコンポジッタ シリーズ02」のアバターデータだけです。「Unity」を起動した状態で、アバター本体のUnitypackageファイルをダブルクリックしましょう(ドラッグ&ドロップでもOK)
「Unity」に小さなウィンドウで「プロジェクトに導入されるもの」が表示されます。右下の「Import」をクリックすると、プロジェクトに導入されます。
「Assets」に「PAC02」が追加されていればOKです。
⑤アバターをアップロードする準備をしよう!
アバターをアップロードするための準備をします。基本的には「.prefab」形式のデータを、左側にある「Hierarchy」へドラッグ&ドロップすればOKです。
「プレタコンポジッタ シリーズ02」の場合、上記の作業をまとめて行える「シーンファイルが用意されています。「PAC02」内の「PAC02_01_VRC.unity」をダブルクリックしてみましょう。
なにもない空間にRaMuDaちゃんが現れました。この状態になれば、アップロードの準備は完了です。
⑥アバターをアップロードしよう!
上部メニューの「VRChat SDK」から「Show Control Panel」を選択します。すると「VRChat」SDKのコントロールパネルが表示されるので、「VRChat」のアカウントでログインしましょう。
ログイン後、「Builder」タブをクリックしましょう。アップロードを行うアバターのステータスなどが表示されています。特に問題はないはずなので、一番下にある「Build & Publish for Windows」をクリックしましょう。
しばらく待つと、アップロード画面が表示されます。以下のように入力しましょう。
①Avatar Name(アバターの名前)
好きな名前を入力しましょう。入力は必須です。
②Description(説明)
アバターの説明文。入力は任意です。
③Content Warning(コンテンツ警告)
アバターに以下のような注意事項が含まれる場合はチェック。なければチェックなしでOKです。
- Nudity/Sexuality:裸体、あるいは性的であるか。
- Blood/Gore:流血やゴア表現を含むか。
- Realistic Violence:暴力表現を含むか。
- Other NSFW:上記以外のNSFW要素を含むか。
④Sharing(共有設定)
「Public」に設定すると、他のユーザーが「clone」という機能を使い、あなたがアップロードしたアバターをコピーして使用できます。
「プレタコンポジッタ シリーズ02」をはじめとした市販アバターの大半(※)は、この設定を「Public」にしてアップロードすることを禁止しています。今回の手順では必ず「Private」に設定してください。
※「Public」でのアップロードが許可されている市販アバターも存在します。「Public」設定が許可されているかどうかは、必ずアバターの利用条件を確認しましょう。ただし、明記されていない場合は「Public」設定は避けるべきでしょう。
入力が完了したら、「The above information is accurate and I have the rights to upload this content to VRChat.」という文章の横にチェックを入れ、「Upload」をクリックしましょう。
しばらく待ち、アップロードが成功すれば「Update Complete!」と表示されます。
⑦完成!
「VRChat」を起動してみましょう。「AVATARS」の「MyCreations」に、アップロードしたばかりのアバターが表示されているはずです。
あとはアバターを選び「Change Into Avatars」をクリックすれば、アップロードされたてのRaMuDaちゃんになれます! 思う存分楽しみましょう!
Tips:BlendShapesについて
「VRChat」向けアバターの中には、「ブレンドシェイプ」と呼ばれるものが備わっているものがあります。髪型や体型、表情といった、アバターの見た目を微調整するために利用できます。
「プレタコンポジッタ シリーズ02」にもブレンドシェイプは備わっています。RaMuDaちゃんの場合、フードの大きさ、バックパックの有無、ネイルの長さなどを調整可能です。お好みのデザインでいじってみるのもオススメです。
Tips:シェーダーについて
アバターには、3Dオブジェクトの見え方を設定する「シェーダー」が設定されています。アップロードするアバターによっては、別途指定されたシェーダーが必要となる場合があります。
その場合、シェーダーを自分で入手した上で、手順④にて導入する必要があります(導入順はアバターより先がベターです)。シェーダーが別途必要かどうか、どのシェーダーが必要かどうかは、アバターの仕様として明記されているはずなので、必ず確認しておきましょう。
なお、「プレタコンポジッタ シリーズ02」は別途導入の必要はありません。その他の市販アバターも、ものによってはシェーダーが同梱済みの場合があります。
Tips:「Dynamic Bone」について
「プレタコンポジッタ シリーズ02」にはありませんが、「VRChat」向けアバターには髪やしっぽなどの「揺れモノ」が表現されているものがあります。
現在、市販アバター「揺れモノ」表現には、「VRChat」オリジナルのコンポーネント「Phys Bone」を使用しているものが多いですが、販売時期が古いアバターはUnity有料アセット「Dynamic Bone」を使用しているものもあります。「Dynamic Bone」を用いたアバターの場合、アバターアップロード時には「Dynamic Bone」の導入も手順④にて必要となります。
「Dynamic Bone」自体は、手順⑥で「Phys Bone」へ自動変換するため実質的には使用されませんが、導入していないと「アバター側に必要なものが不足した状態」と扱われ、エラーになります(=アバターアップロードができません)。「Dynamic Bone」を用いているアバターをアップロードする際は、事前に「Dynamic Bone」を購入するか、「Missing Remover」などのツールを用いて除去しましょう。
「Dynamic Bone」は、Unityアセットストアにて22ドル(約3,100円)で販売中です。
https://assetstore.unity.com/packages/tools/animation/dynamic-bone-16743?locale=ja-JP
Tips:Quest向けにアバターをアップロードする場合
上記手順でアップロードできるアバターはPCデスクトップ版、PC VR版の「VRChat」に対応したものとなり、Meta Quest版の「VRChat」では利用できません。Meta Quest版の「VRChat」で使用するには、設定を変えてアップロード作業を行う必要があります。
ただし、Meta Quest版の「VRChat」では、スペックの問題でアバターにシェーダーやポリゴン数などに制限がかかります。Meta Quest向けにアバターをアップロードするには、「Quest対応」された市販アバターを用いるのが無難です。Quest対応有無は商品概要や商品名に明記されていることが多いので、確認してみましょう。
「プレタコンポジッタ シリーズ02」もMeta Quest版に対応したアバターのひとつです。Meta Quest向けにアップロードするには、まず作業環境を変更する必要があります。「Switch Build Target to Android」をクリックし、直後に出てくるメッセージで「Confirm」をクリックしましょう。
Meta Quest版向けの作業環境に変わりました。一番下にある「Build & Publish for Android」をクリックしましょう。その後、アップロードまでの作業は、上記のPC版向け手順と同じです。
アップロードが完了しました。Meta Quest版でも利用できるアバターは、黄緑色のマークが表示されるようになります。
なお、Meta Quest版未対応のアバターを、Meta Quest向けにアップロードすることも不可能ではありません。ただし、初心者には少しハードルが高いため、本記事では割愛します。
アバターの色を変えてみよう!
買ったアバターをそのままアップロードするのもアリですが、アバターに自分ならではのオリジナリティを求める人も多いはず。オリジナリティを出す最初の一歩としては、「色変え」が比較的敷居が低くオススメです。
「VRChat」向けアバターには「テクスチャ」と呼ばれる、3Dオブジェクトの表面に貼り付ける模様や画像が設定されています。このテクスチャを編集して、自分だけのカラーリングにすることができます。
テクスチャはPNGなどの画像ファイルと、編集用のPSD形式のファイルが用意されていることが多いです。色変えなどの編集には、「Adobe Photoshop」を使用するのが最もスタンダードです。無料ソフトでは「GIMP」などが利用できます(できれば「Adobe Photoshop」の利用が推奨です)。
「プレタコンポジッタ シリーズ02」にも、色変えなどの編集ができるPSDファイルが同梱されています。アバターに適用されるテクスチャは1枚だけで、1枚の中に頭部(左上)、胴体(右上)、顔(左下)、足(右下)のテクスチャが存在します。
各部位の編集用テクスチャも用意されています。これらのカラーリングを変更していきます。「プレタコンポジッタ シリーズ02」の場合、色はカラーピッカーから変更できます。
たとえば、目の色を変更する場合は、「Eye_L」「Eye_R」ディレクトリ内の「base」を選択し、好きな色に変更しましょう。手動で目盛りを動かして色を変えたり、カラーコードの一覧から目的の色を探して指定したり、やりやすい変更方法を選びましょう。
編集後、各部位のテクスチャを1枚にまとめ、PNG形式で出力します。
色変えしたテクスチャをRaMuDaちゃんに適用します。まずは、「Unity」プロジェクトの好きな場所に、PNGで出力したテクスチャをドラッグ&ドロップで配置します。
次に、以下の手順でテクスチャの設定画面を開きます(※)。
①「Hierarchy」にある「PAC02_01_VRC」の左の矢印をクリックして、アバターの内容物を展開。
②「PAC02_01_boty」または「PAC02_01_torso」のどちらかをクリックして選択。
③画面右側の「Inspector」に「PAC02_01_mat」が出現していることを確認し、左下の矢印をクリックして展開。
④展開された部分で、画像が表示されている部分の右下にある「SELECT」をクリック。※上記手順は、「プレタコンポジッタ シリーズ02」に設定されたシェーダー「Toon Lit」のものとなります。シェーダーによって必要な手順は異なります。
このような画面が出てきたら、先ほど配置したテクスチャを探して選択しましょう。
RaMuDaちゃんの色が変化すれば、編集したテクスチャへの変更は成功です。あとは色変えが完了したアバターをアップロードしましょう。アップロード前の画面で「This avatar has mipmapped textures without “Streaming Min Maps” enabled」というメッセージが表示されている場合、「Auto Fix」をクリックするか、以下の作業を行ってください。
①「This avatar has mipmapped textures without “Streaming Min Maps” enabled」というメッセージの横の「Select」をクリック。
②「Inspector」に表示されるメニューから、「Advanced」を選択し、展開。
③展開した中にある「Steaming Mip Maps」にチェックを入れる。
アップロード完了後、アバターをチェックしてみましょう。無事色が変わっていたら成功です!!
カラーリングが変わるだけで、市販アバターの印象はガラッと変わります。あなた色に染めた自分のアバターで、「VRChat」を楽しみましょう!
記事で作成したテクスチャを配布します!
本記事で色変えした「RaMuDa」の改変テクスチャを無料配布します! テクスチャとして適用するPNGファイルと、編集済みのPSDファイルが同梱されています。
PNGファイルを使って色変えを試してみるもよし、PSDファイルを見て色変えのやり方を学ぶもよし。アバター改変初心者の教材として利用いただければ幸いです!
配布リンクはこちら。
https://drive.google.com/drive/folders/1oCycUbUYOotBtj2hGyrpC_vg6aSjHPOn?usp=sharing
※「プレタコンポジッタ シリーズ02」の「RaMuDa」のテクスチャとなります。「RaMuNe」「NeOn」「NeKoKo」には対応していないため、ご了承ください。
© KOTOBUKIYA
初心者にもおすすめ! 鳥取県の観光を楽しむVRワールド
鳥取県中部にあり観光地としても多くの人が訪れる歴史ある街「倉吉」。
“白壁土蔵の街”としても知られ、江戸・明治期に作られた歴史的な建造物が多くあり、国の重要伝統的建造物群保存地区に選定されています。
そんな倉吉が、バーチャル世界(VRChat)で体験可能に! はじめてのメタバース体験にもおすすめです。
VR機器だけでなく、PC・スマホからもアクセス可能。詳細は下記ページにて。
・「バーチャル倉吉」概要紹介、入場方法ページ
・「バーチャル倉吉」VRChatページ
※「バーチャル倉吉」は、MoguLiveを運営する株式会社Moguraが開発しています。