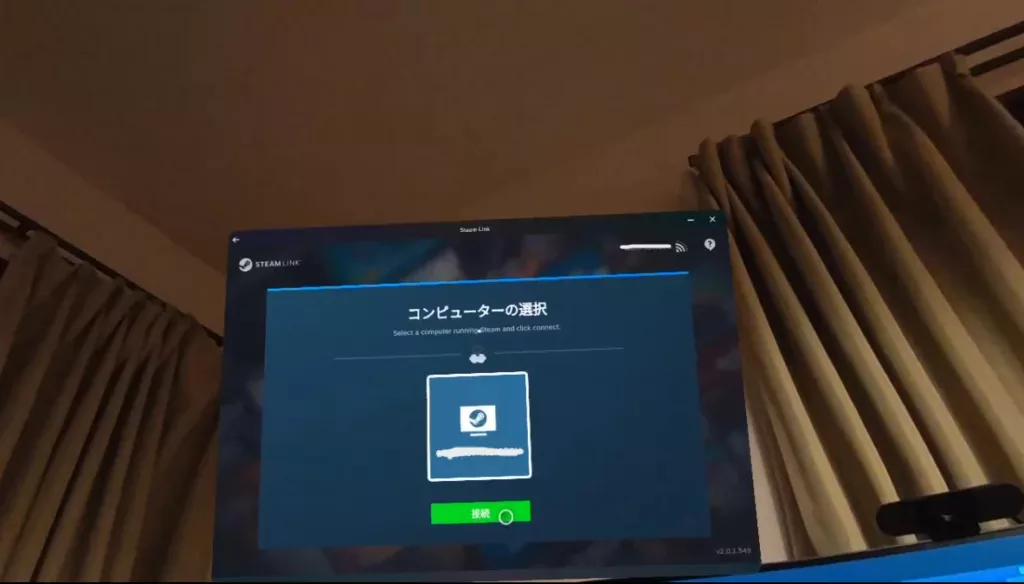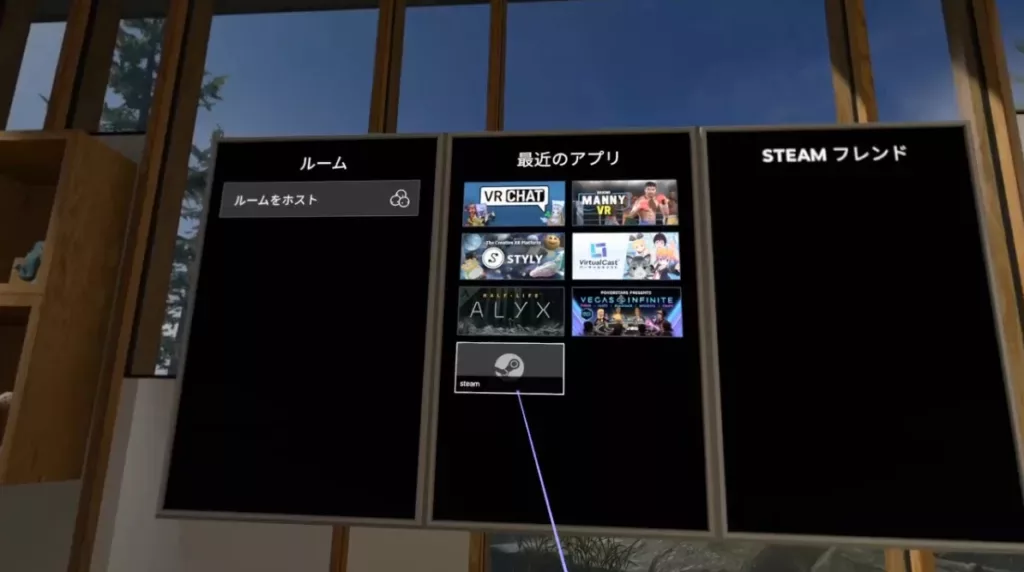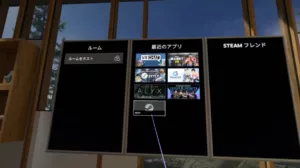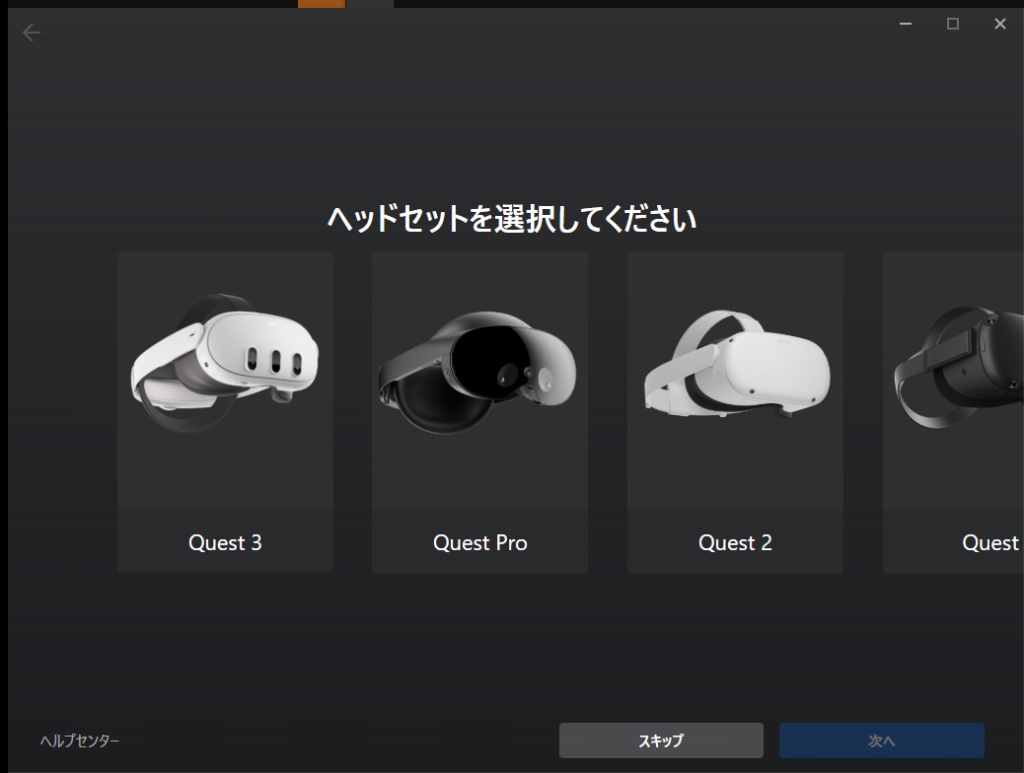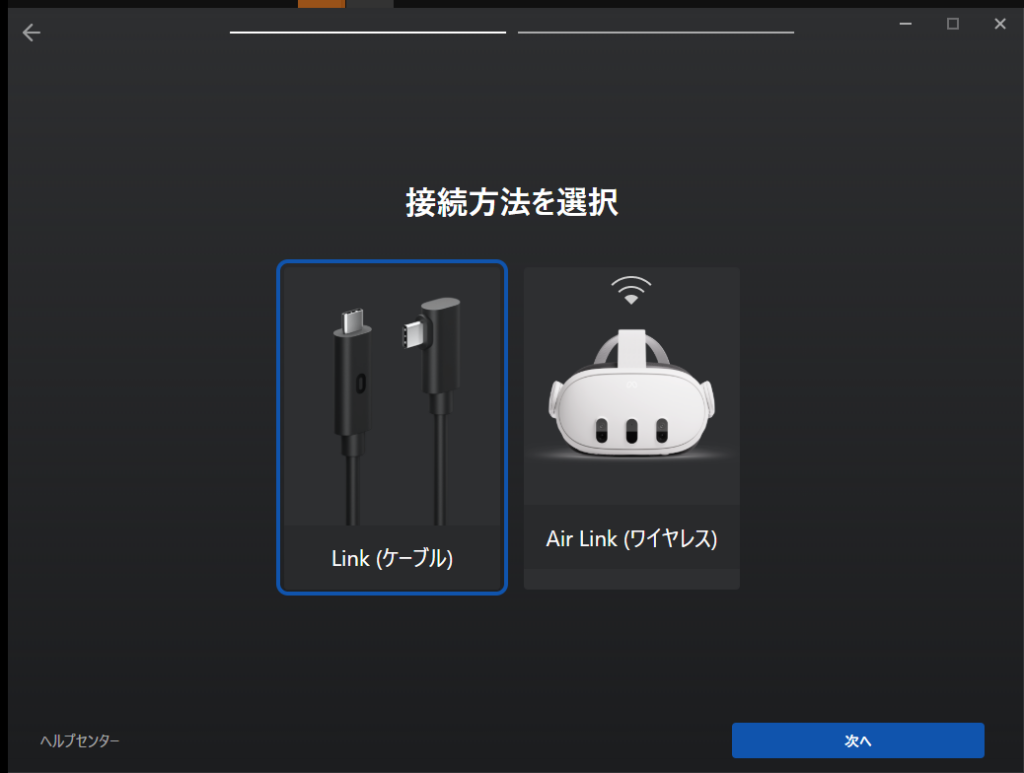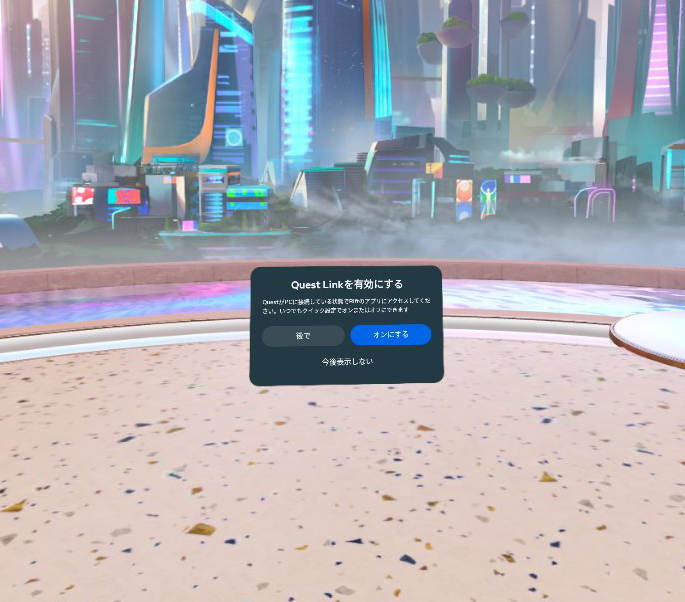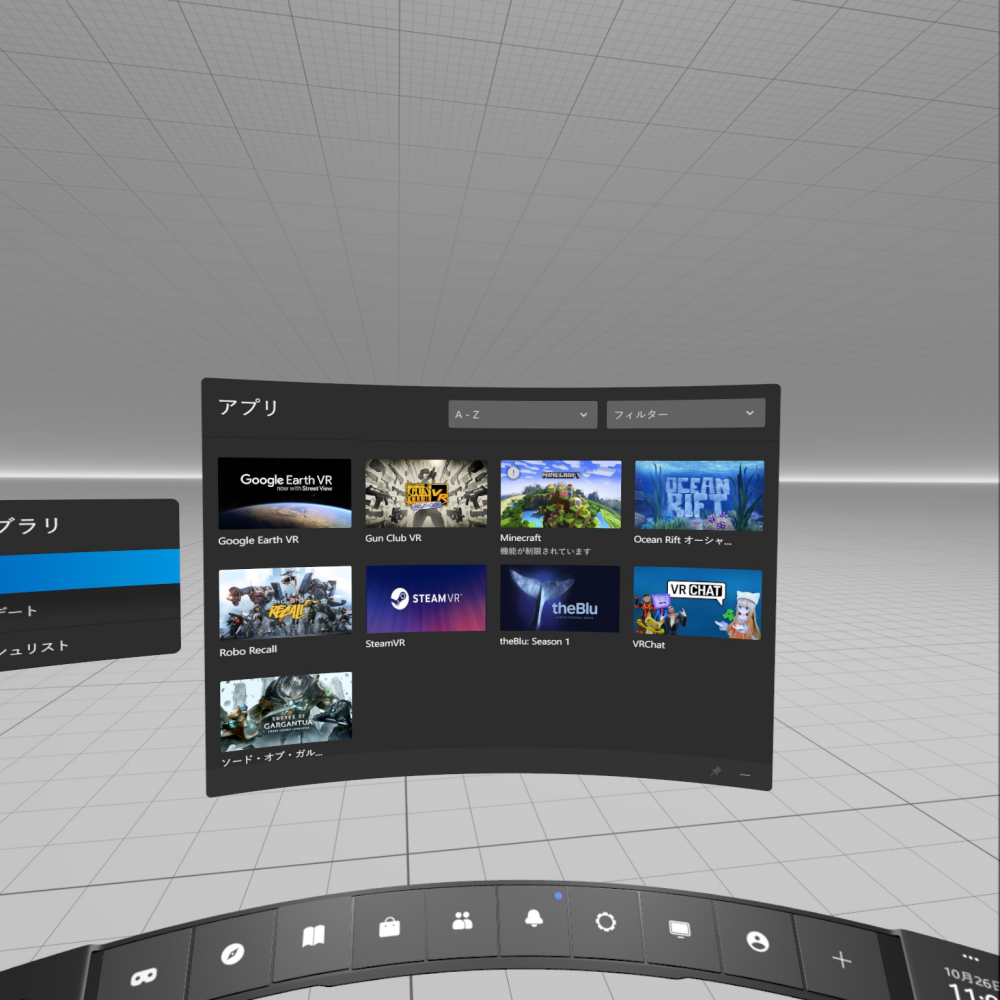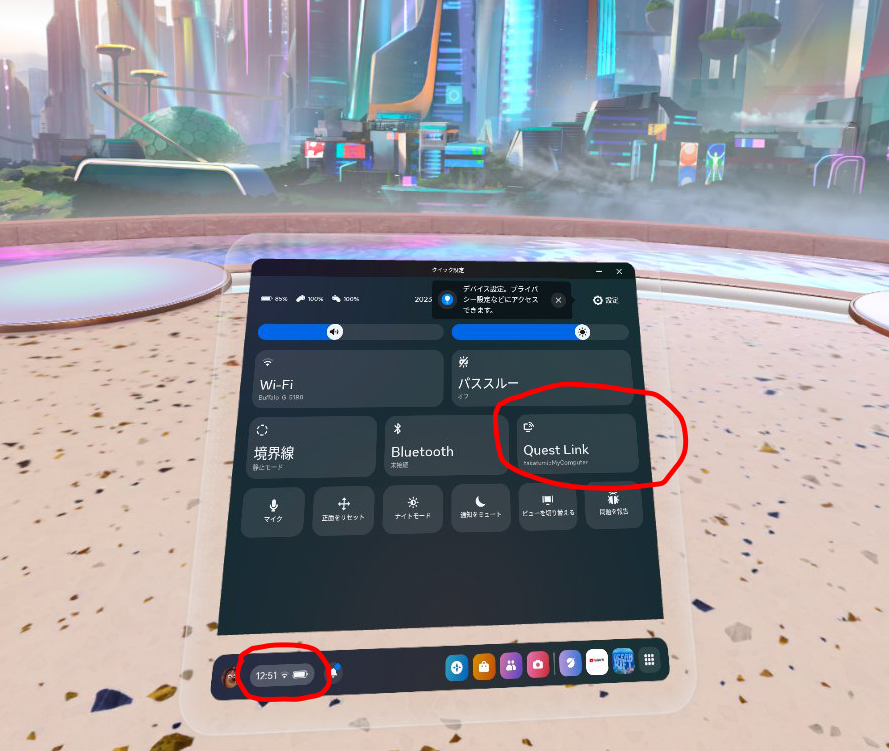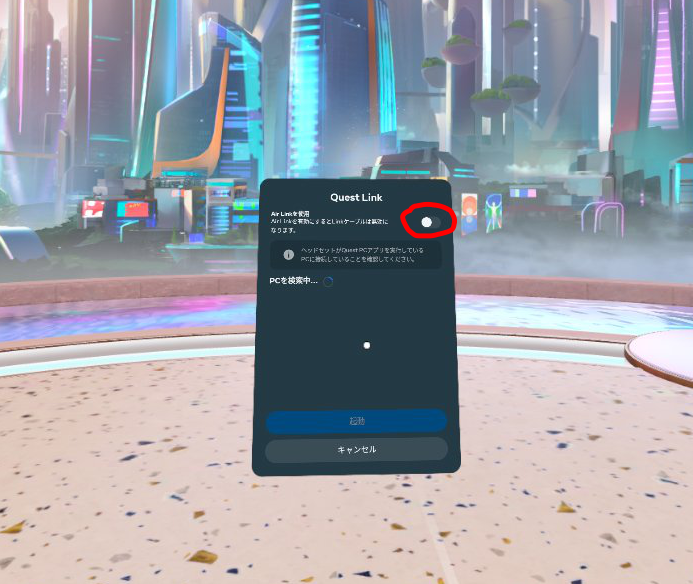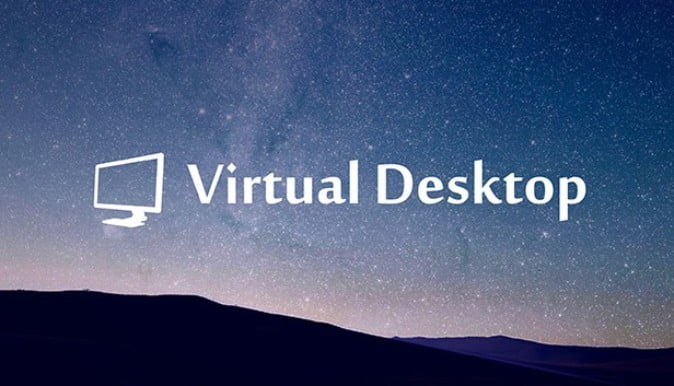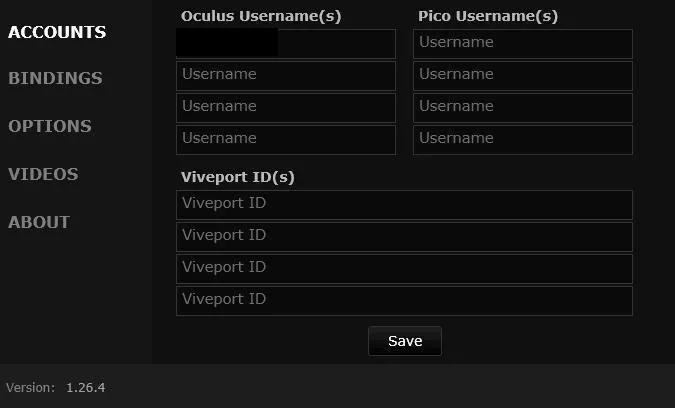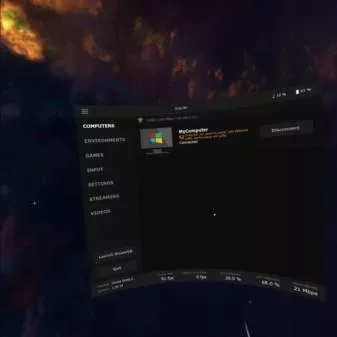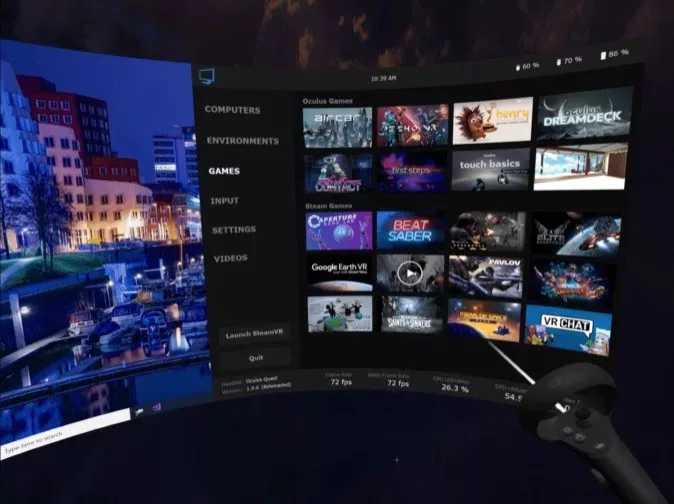VR/MRヘッドセット「Meta Quest 3」ではQuest向けVRゲームが配信されていますが、PC向けゲーム配信プラットフォーム「Steam」と繋げることで、より多くのタイトルを遊べます。特に「Half-Life: Alyx」のようなVRゲームはSteamでしか遊べません。また「VRChat」のようなメタバースも快適に楽しめます。
本記事では、2023年12月現在可能な、QuestからSteamで配信されているPC向けVRゲームを遊べる方法を紹介します。
なお、VRゲームの動作可能なスペックのWindowsPCと、SteamのVR向けアプリ「SteamVR」のインストール(容量約5GB)が必要です。
SteamVR最低推奨スペック
| OS: | Windows 7 SP1, Windows 8.1 or later, Windows 10 |
| プロセッサー | Intel Core i5-4590/AMD FX 8350 equivalent or better |
| メモリー | 4 GB RAM |
| グラフィック | NVIDIA GeForce GTX 970, AMD Radeon R9 290 equivalent or better |
| ネットワーク | ブロードバンドインターネット接続 |
| VRサポート | SteamVR |
| 追記事項 | 1x USB 2.0 or newer, HDMI 1.4, DisplayPort 1.2 or newer |
| 推奨 | グラフィック: NVIDIA GeForce GTX 1060, AMD Radeon RX 480 equivalent or better |
以下は、PCにSteamVRのインストール完了後の手順を4パターン解説します。
無線接続:Steam Link
「Steam Link」は、現在配信されている方法で「Steam」のゲームを最も手軽に遊べる、Steam公式のアプリです。無料で利用でき、PCの操作を挟むことなくSteamVRを起動できるメリットがあります。ケーブルが必要ないため、激しい動きを伴うVRゲームで遊ぶのにも向いています。
WindowsPCと「SteamVR」アプリの他に必要なのは、Quest 3への「Steam Link」アプリのダウンロード。ヘッドセットとWindowsPCが同じネットワーク上にある場合、Steamライブラリ内のゲームを直接ストリーミングできます。
PC側でSteamを立ち上げた上で、アプリを開くと、上記のような画面が出てきます(出てこない場合、PCとQuest 3の回線が同じものになっているかを確認しましょう)。その後「ファイルの許可」、「認証コードの入力」といった手順が出てくるので、基本的には説明に出てくる通りに実行しましょう。
接続に成功すると、「SteamVR Home」が起動。デフォルト設定ならば山間の別荘に到着するでしょう。メニューを開くか、壁面にある「最近のアプリ」リストから、好きなものを選ぶだけでSteamのVRゲームをプレイできます。
ちなみに、後述の「Quest Link」や「Virtual Desktop」に比べると、画質や速度面で若干劣るところもあるように感じられますが、ゲームをプレイする上で十分なクオリティとなっています。
実際プレイするまでのレポートやアプリに必要なPCスペックはこちら。
「Steam Link」アプリの配信先はこちら。
https://www.meta.com/ja-jp/experiences/5841245619310585/
有線接続:「Quest Link」
「Quest Link」機能は、Quest公式の有線PC接続機能で、ケーブルによる安定した接続が可能です。また、SteamVRだけでなく、PCにインストールされたさまざまなVRソフトも利用できます。使用するには、Quest 3本体とType-Cケーブル、WindowsPCの3つが必要です。
PCにはMetaの公式アプリ(容量約10GB、Quest 2と共通)とSteamクライアント・SteamVRをインストール。Meta公式アプリでは、ヘッドセットの項目で「Quest 3」を選択、接続方法で「Link(ケーブル)」を選択し、ケーブルをヘッドセット本体とPCに接続してください。
接続するとヘッドセット側に「接続したデバイスにファイルへのアクセスを許可しますか?」と出るので、「許可しない」を選択。次に「Quest Linkを有効にする」と出るので、「オンにする」を選んでください。(「今後表示しない」を選んだ場合、後述の「クイック設定」から接続することになります)
すると「Quest Link」の空間が表示されるので、「ライブラリ」から「SteamVR」を選択してください。Steam Linkと同じく、新たにSteamVRのバーチャル空間が広がります。また、「デスクトップ」からSteamクライアントを直接開き、ライブラリから遊びたいゲームを開くこともできます。
PCの推奨スペックやケーブルなどの詳細はこちら。
無線接続:「Air Link」
「Air Link」は「Quest Link」の無線接続版で、Quest 3とPCをワイヤレスで接続する機能です。
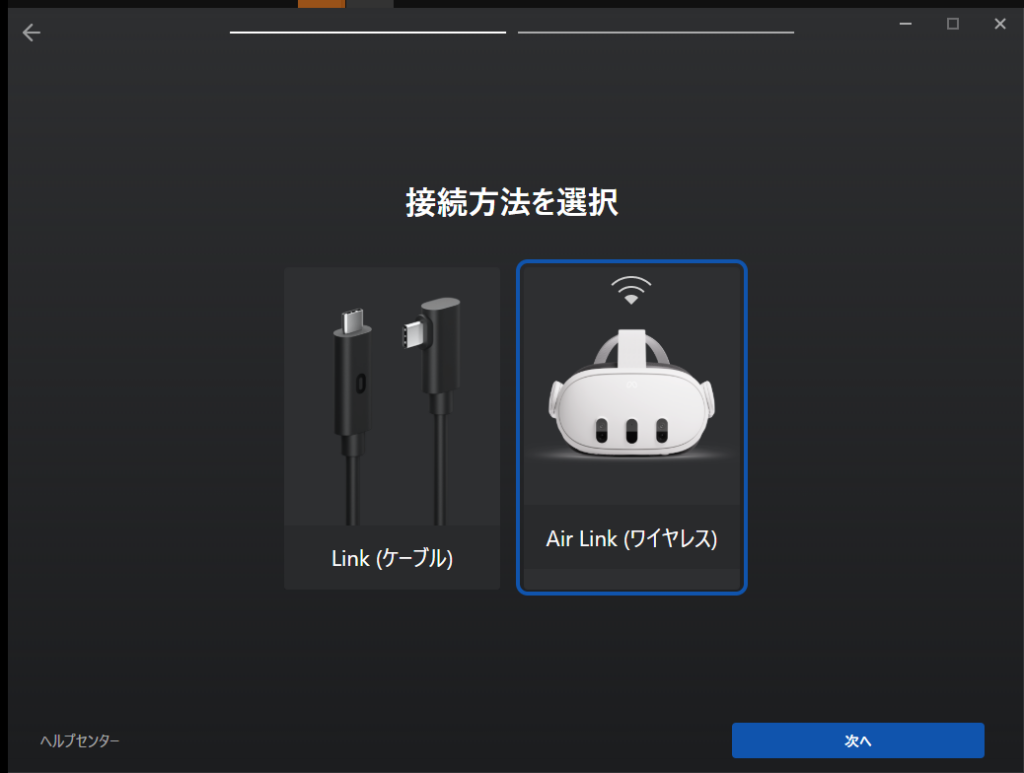
PCのMeta公式アプリでは、ヘッドセットの項目で「Quest 3」を選択し、接続方法で「Air Link(ワイヤレス)」を選択。
ヘッドセット側では、メニューバー左の時計やバッテリーが表示されている部分から「クイック設定」を起動し、「Quest Link」の項目を選択。「Air Linkを使用」をONにして起動すると、ペアリングコードが表示されるので、PC画面に表示されたものと同じことを確認すれば、「Air Link」ができるようになります。バーチャル空間が表示されたら、あとはQuest Linkと同様です。
なお、「Air Link」は、ワイヤレス化によって快適性が向上する一方、適切な環境が整っていない場合、遅延など、パフォーマンスに問題が生じる場合があるので注意です。
「Virtual Desktop」
VRヘッドセットからPCを操作できるアプリ「Virtual Desktop」は、VRを利用するうえで非常に便利なアプリのひとつ。WindowsやMacのPCと自分のVRヘッドセットを同期させ、バーチャル空間内にデスクトップ環境を映し出せます。
他の無線接続と比べて多機能で、Virtual Desktopではより少ない遅延で快適に動くという声も上がっています。ただし無線対応はSteamで販売されているものではなく、Metaストアで販売されているアプリ(2,208円)のみなので注意。
また、Virtual DesktopはVR側のソフトだけでは動作しません。公式サイトで配信されている「ストリーマーアプリ(Streamer App)」をPC側にインストールし、Oculusのユーザー名を登録しなければなりません。
「ストリーマーアプリ」を起動すると、上記のようなウィンドウが表示されます。「ACCOUNTS」を選択後に表示される入力欄に、自分のMetaアカウントのユーザー名を入れれば、準備完了です。ユーザー名が分からない場合は、公式サイトのプロフィールページから確認できます。
ユーザー名を入力した後は、Quest側のアプリを立ち上げます。上手く認証が完了すれば、自動的に(リモート)デスクトップ画面がVRヘッドセットのディスプレイに表示されます。これで、いつでも利用可能になります。その後は、PC側で「SteamVR」を起動すれば、SteamのVRゲームを自由に遊べます。
Virtual Desktopの詳細はこちら。
それぞれの機能の特徴
| 名称 | 接続方法 | 価格 | 必要アプリ(Steamクライアント、SteamVRは必須) |
| Steam Link | 無線 | 無料 | Steam Link(Quest) |
| Quest Link | 有線 | 無料 | Metaアプリ(PC) |
| Air Link | 無線 | 無料 | Metaアプリ(PC) |
| Virtual Desktop | 無線 | 2,208円 | Virtual Desktop(Quest) ストリーマーアプリ(PC) |