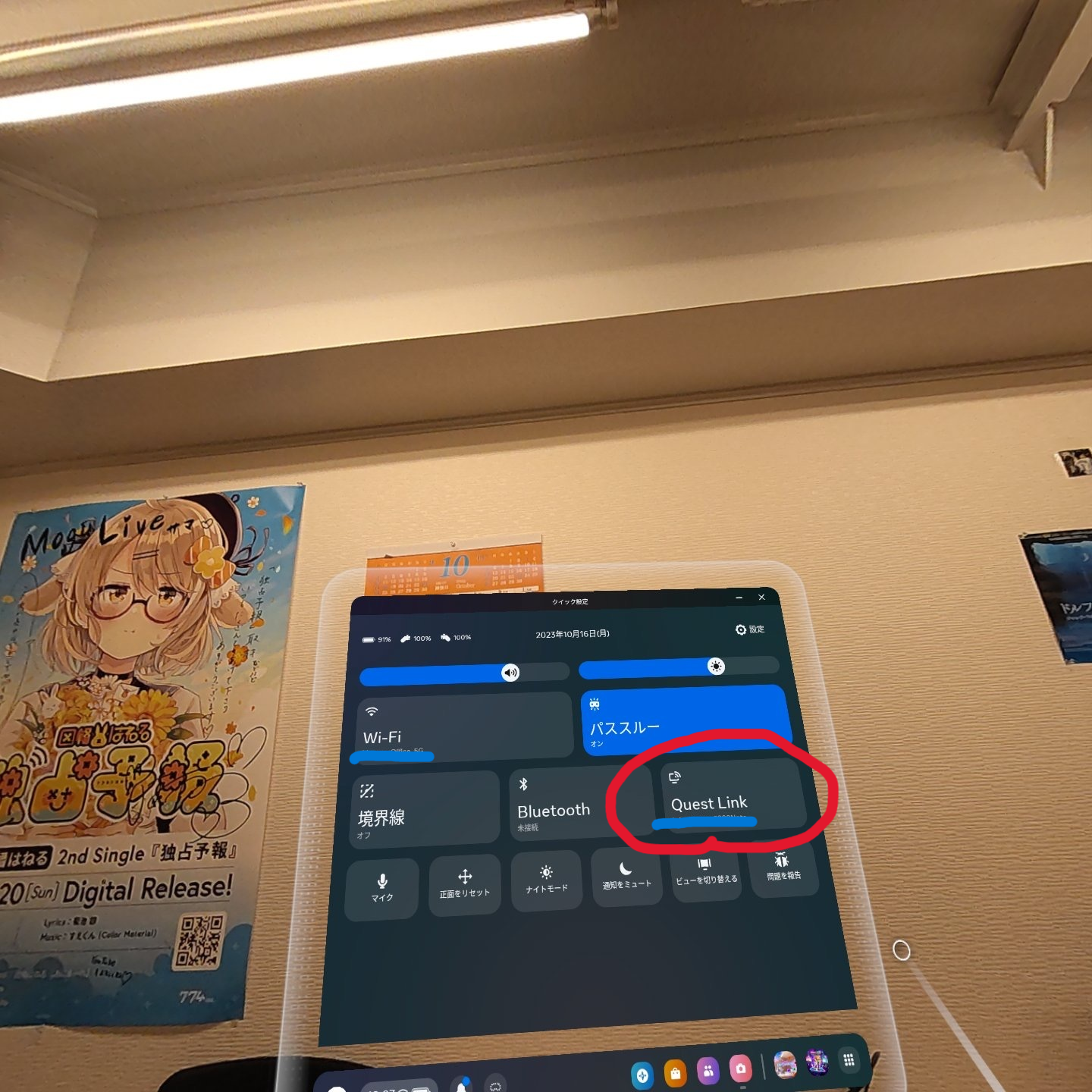10月10日に発売された新型VR/MRヘッドセット「Meta Quest 3」。Meta Quest 2ユーザーはもちろん、本機でVRデビューするユーザーにとって、PCとの接続方法は気になるところです。
本記事では、PCと接続する機能「Quest Link」「Air Link」をあらためて紹介し、Meta Quest 3で何が変わったのかについても解説します。
「Quest Link」をするために準備するものは?
「Quest Link」は、Quest 3とPCをケーブルで接続し、PCに配信されているVRコンテンツを楽しめる機能です。用意するのはQuest 2のときと同じく、Meta Quest 3本体とWindowsPC、接続用のType-Cケーブルの3つとなっています。
求められるPC性能は、利用するVRコンテンツによって異なりますが、基本的に十分な性能のグラフィックボードがあるミドル~ハイエンドPCを推奨(推奨スペックは記事末尾に記載)。
ケーブルは、Quest 3本体に差し込める「Type-C to C(PCによってはType-A to C)」のケーブルで「通信と給電に対応しているもの」という要件を満たしているものであれば、どの企業のケーブルでもOKです。
不安なく遊びたい場合は「USB 3.2 Gen 1 (最大速度5 Gbps)」を選びましょう(公式アクセサリとして「Linkケーブル」がありますが、必須ではありません。価格は高め)。
なお、Quest 3に同梱されていた充電用のType-Cケーブルでも、一応は接続可能ですが、公式アプリに「推奨ではない」という表示が出るため、あらためてケーブルを購入するのが無難でしょう。
ケーブルの詳しい解説についてはこちら(Meta Quest 2版の記事)。
「Quest Link」のやり方は?
接続方法はQuest 2と一緒です。まずはPCに専用ソフトウェアをダウンロードし(PC側の約10GBの空き容量が必要)、Metaアカウントを入力してください。
その後、使っているヘッドセットは「Quest 3」を選択 > 接続方法で「Link(ケーブル)」を選択します。「ヘッドセットを接続してください」と表示されたら、ケーブルをヘッドセット本体とPCに接続しましょう(2回目以降はこの手順は省略されます)。
ヘッドセットを被ったら、「クイック設定(Wi-Fiなどが表示されているメニュー)」の画面を開いて、「Quest Link」を選択しましょう。自分のPCの名前が出てきますので、「起動」のボタンを押せばOKです。
「Air Link」のやり方は?
Meta Quest 3にはQuest 2と同様、PCとケーブル無しの「ワイヤレス」で接続できる「Air Link」という機能もあります。
利用方法は基本的に「Quest Link」と同様です。PCを起動して、PC版の公式アプリを起動。「接続方法を選択」の画面で、今度は「Air Link(ワイヤレス)」を選びましょう(なお、この時点で、Quest 3の通信とPCの通信は同じものを使用すること)。
PC側の設定が完了したら、Meta Quest 2を装着して「クイック設定」の画面へ移動し、「Air Linkを使用」を「オン」にしましょう。
ただし、すべてのPCで「Air Link」を使えるわけではありません。Wi-fiに対応していないデスクトップPCなどは、無線LAN子機や無線LANカードが必要となります。
Meta Quest 3ならではの「Quest Link」「Air Link」の注意点は?
Meta Quest 3において目玉機能とされているカラーパススルー(MR機能)ですが、現状では、PCVRゲームの中で、カラーパススルーの利用は、基本的にできないと考えてよいでしょう(※開発者モードの利用などによって機能利用が可能など、いくつか例外はありますが、一般ユーザーの方には推奨できません)。
ただし、ヘッドセットの右側面を2回タップしてのフルカラーパススルーモードへの切り替え自体は可能です。これにより、モードを切り替えて周囲の景色を確認することができます。
また、コントローラー無しのハンドトラッキングにも基本的には対応していません。Link機能は現状では「VRコンテンツを楽しむ」ためのものと考えたほうが良さそうです。
推奨スペック
PC要件
以下の表は、Linkを使用する際の2023年9月時点でのPC要件を表記。
| コンポーネント | 推奨スペック |
| プロセッサ | Intel i5-4590 / AMD Ryzen 5 1500X以上 |
| グラフィックカード | 以下のGPUの表を参照 |
| メモリ | 8GB以上のRAM |
| オペレーティングシステム | Windows 10、Windows 11 |
| USBポート | USBポートx1 |
LinkでサポートされているGPU
| NVIDIA GPU | サポートあり | 現在サポートされていない |
| NVIDIA Titan Z | ✓ | |
| NVIDIA Titan X | ✓ | |
| NVIDIA GeForce GTX 970 | ✓ | |
| NVIDIA GeForce GTX 1060デスクトップ、3GB | ✓ | |
| NVIDIA GeForce GTX 1060デスクトップ、6GB | ✓ | |
| NVIDIA GeForce GTX 1060M | ✓ | |
| NVIDIA GeForce GTX 1070 (すべて) | ✓ | |
| NVIDIA GeForce GTX 1080 (すべて) | ✓ | |
| NVIDIA GeForce GTX 1650 | ✓ | |
| NVIDIA GeForce GTX 1650 Super | ✓ | |
| NVIDIA GeForce GTX 1660 | ✓ | |
| NVIDIA GeForce GTX 1660 Ti | ✓ | |
| NVIDIA GeForce RTX 20シリーズ(すべて) | ✓ | |
| NVIDIA GeForce RTX 30シリーズ※ | ✓ | |
| NVIDIA GeForce RTX 40シリーズ | ✓ |
※注意:NVIDIA 3050 (ノートパソコン)および3050ti GPUをLinkに使用することは推奨していないとのこと。
| AMD GPU | サポートあり | 現在はサポートされていない |
| AMD 200シリーズ | ✓ | |
| AMD 300シリーズ | ✓ | |
| AMD 400シリーズ | ✓ | |
| AMD 500シリーズ | ✓ | |
| AMD 5000シリーズ | ✓ | |
| AMD 6000シリーズ※ | ✓ | |
| AMD Vegaシリーズ | ✓ |
※注意:Radeon RX 6500をLinkに使用することは推奨していないとのこと。
Meta Quest 2版の解説記事はこちら。
もうひとつのPC接続方法として有効な「Virtual Desktop」についてはこちら