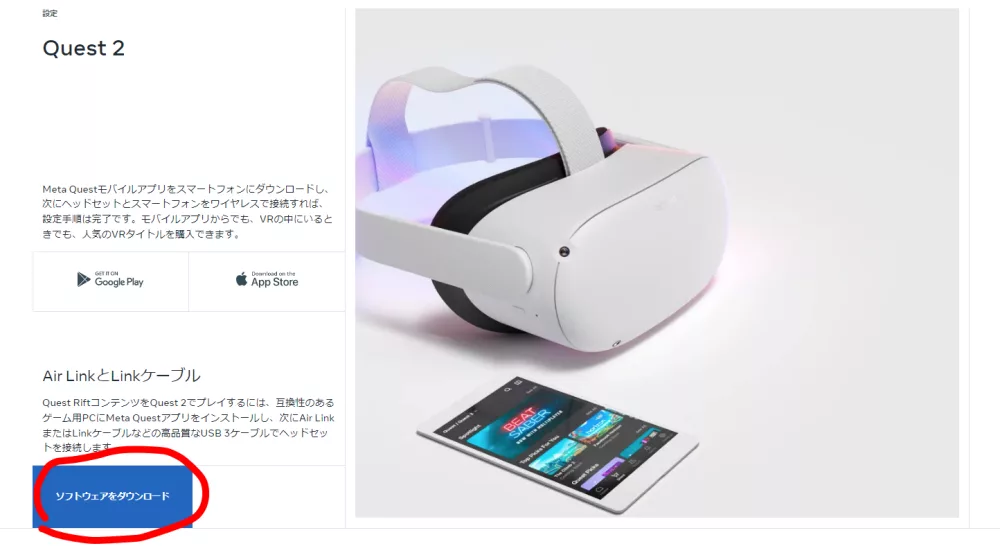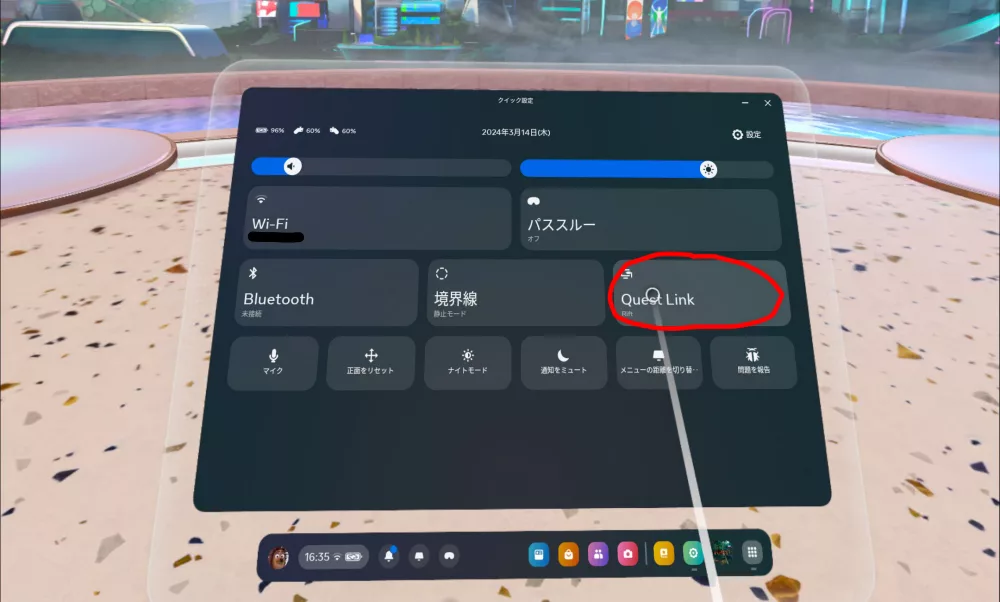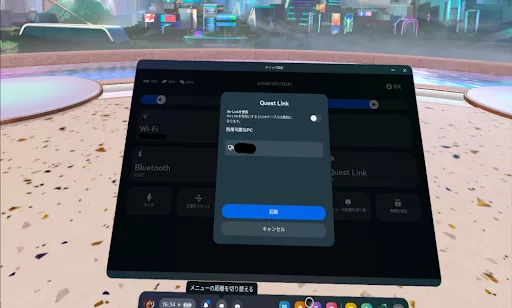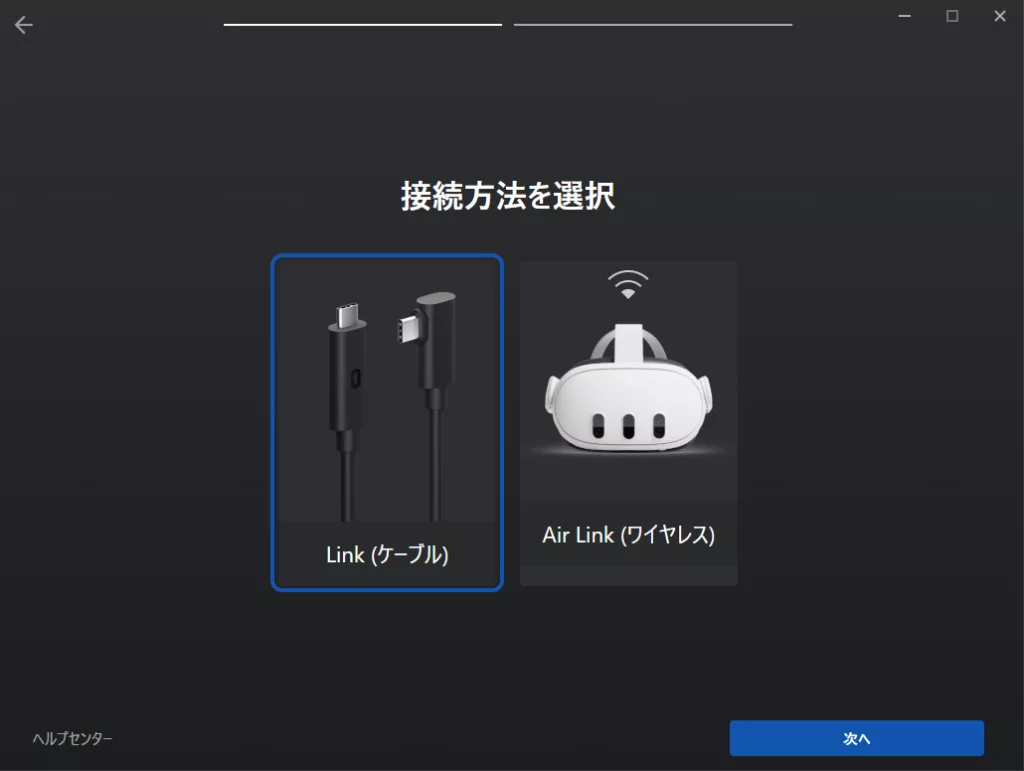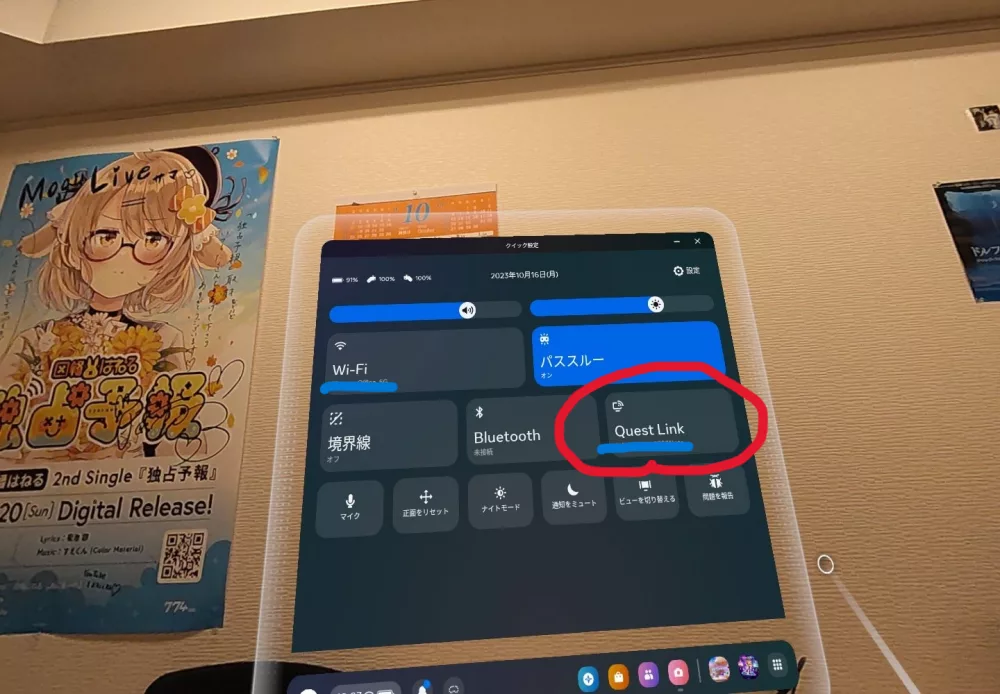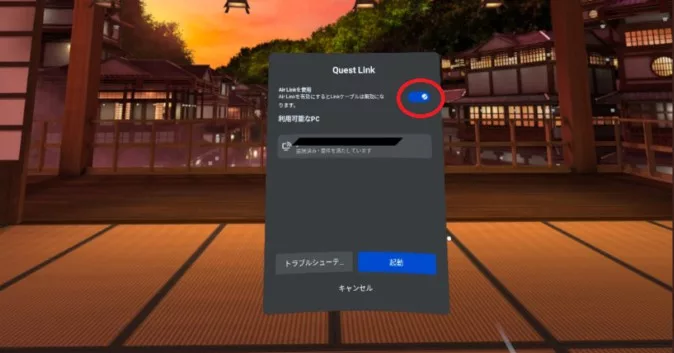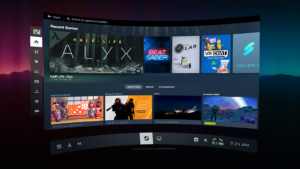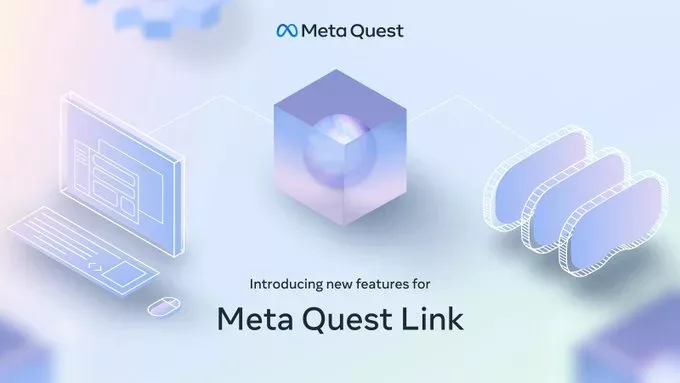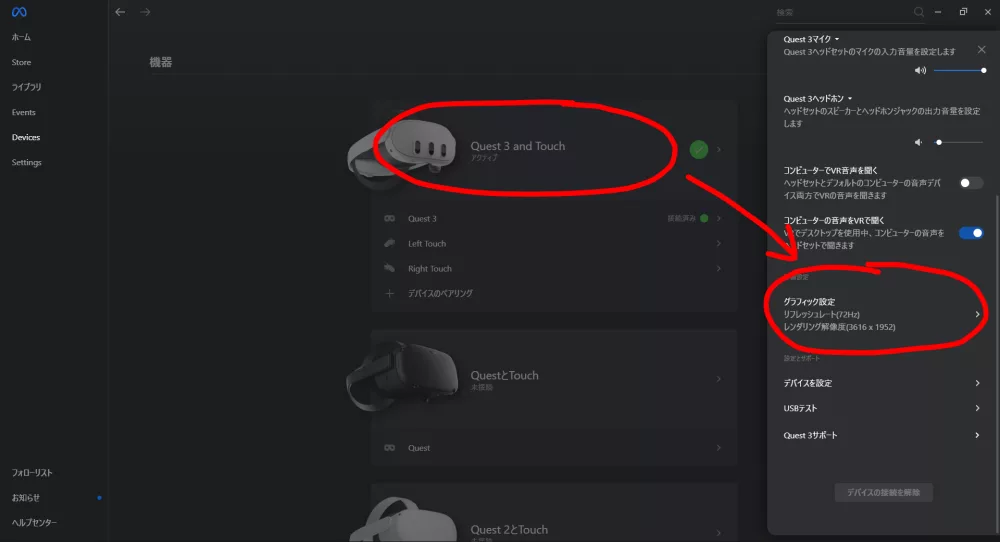VRヘッドセット「Meta Quest」シリーズは、基本的にはPCに接続しなくても、そのまま単独で使用できます。しかし、あえてPCに接続して、より本格的なVRコンテンツを体験できるシステムがあります。それが「Quest Link」という機能です。

(画像はMeta Quest2と公式Linkケーブルとの接続)
本記事では、まだ「Quest Link」を使ったことがない人向けに、セットアップの手順を徹底解説。さらに、ケーブルに接続しなくても使える「Air Link」についても紹介していきます。
Quest Link / Air Linkの特徴
「Quest Link」は、Meta QuestとPCをUSB(3.X)ケーブルで接続するMeta公式の機能です。接続するとVRヘッドセットのディスプレイ上でPCを操作できる他、PC向けVRゲームやコンテンツを楽しめます。本来Meta Quest単体の場合グラフィックなどのクオリティに制限がありますが、ゲーミングPCなどと接続することで、よりハイクオリティな体験を楽しめます。
一方、「Air Link」はQuest Linkと同様の機能をケーブル接続なしで行える機能です。Meta QuestとPCが同じネットワークに接続されていれば機能が使えます。配線の煩わしさから開放されますが、ケーブル接続ありの方が安定性は上です。
Quest Link / Air Linkは、現在販売されている「Meta Quest 2」「Meta Quest 3」「Meta Quest Pro」で利用可能です(初代Oculus Questでも可能)。
まずはケーブルとPCソフトを用意しよう
「Quest Link」を使用するのに必要なのは、Meta Quest本体とWindowsPC、USB(3.X)ケーブルの3つです。
PC性能は当然、高いほど望ましいですが、Metaは“推奨”となる水準を定めています(※推奨スペックは記事末尾を確認ください)。
ケーブルに関しては、公式で発売されている「Linkケーブル」を使うのが最も望ましいですが、価格は10,780円と少し高めです。基本的には、Quest本体に差し込める「Type-C to C」のケーブルで「通信と給電に対応しているもの」という要件を満たしているものであれば、どの企業のケーブルでもOKです。不安なく遊びたい場合は「USB 3.2 Gen 1 (最大速度5 Gbps)」を選びましょう。
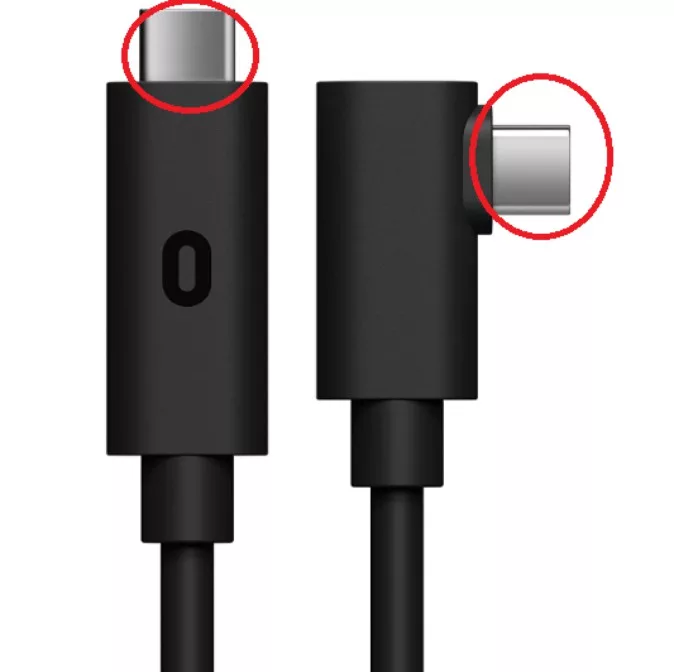
(これが「Type-C to C」のケーブル)
ただし、お使いのPCによっては「Type-Cの差し口が無い!」という場合があります。その場合は、USB(Type-A)ケーブルを使いましょう。

(片方がPCでにつなげるUSBで、もう一方がQuestにつなげるType-C)
この場合、注意すべき点は2つあります。USBケーブルは、コネクター部分が青色のもの
(USB3.X)を選ぶこと。PC側の差し込み口も青色表示になっていることが条件です。どちらかの要件を満たしていないと、パフォーマンス面に問題が発生する可能性があります。
Oculus公式では、税込10,780円で“専用”のUSB3.0ケーブルが販売されていますが、社外品でも、パフォーマンスに影響はほぼありません。ちなみに筆者はANKERのコチラを使用しています。ケーブルの長さは、部屋の広さによるものの、最大でも5mはあれば十分でしょう。
PCにソフトをダウンロードしよう
PCとケーブルが用意できたら、公式サイトから、PC向けの公式設定アプリをダウンロード
(Meta Quest 2の「Air LinkとLinkケーブル」の項目)します。PC側は約10GBの空き容量が必要です。スマートフォン版のアプリでは設定できないので、ご注意ください。
ダウンロードしたら、アプリを起動します。アプリを初めて使う人は、ご自身が利用しているMetaアカウントの情報を入力してください。それが終わったら、以下の画像の手順で進めてください。
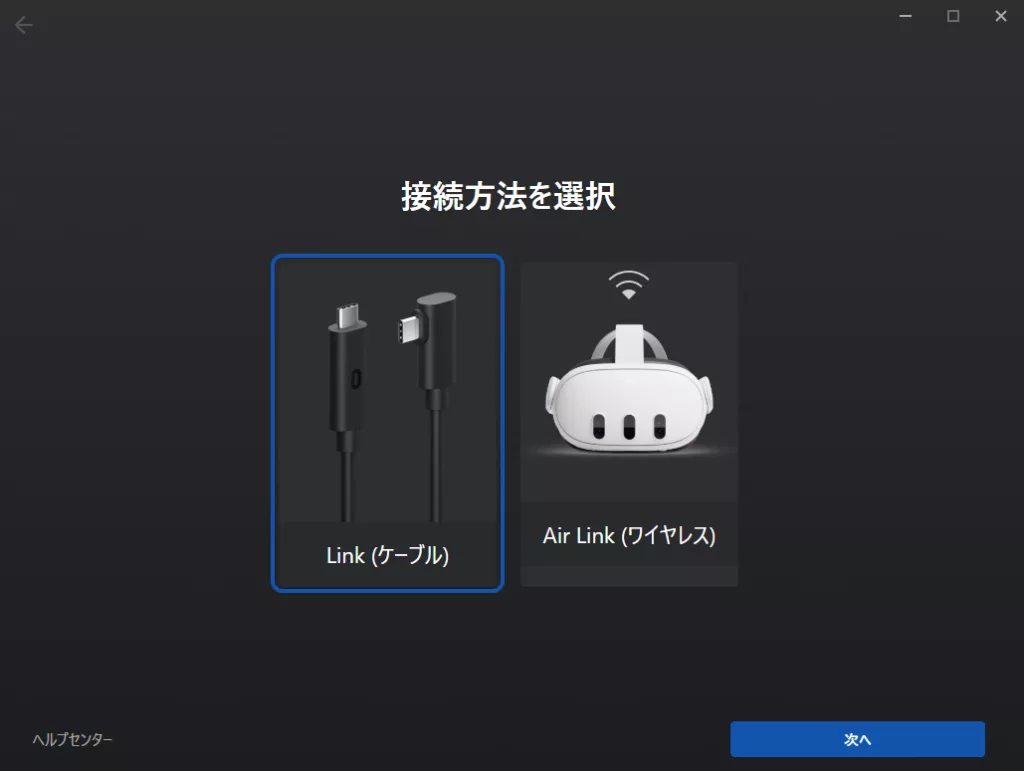
(接続方法を選びます。今回はケーブルを使うので、Linkを選びましょう)
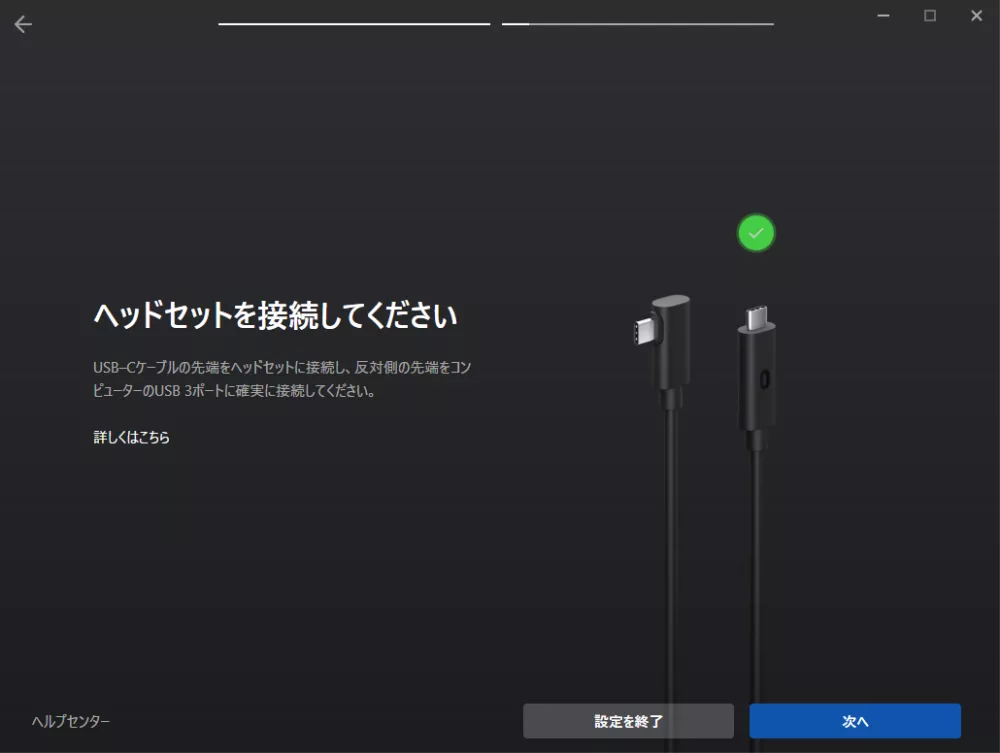
(この画面になったら、ケーブルを繋いで本体と接続しましょう。Quest本体の電源はオンにした状態で、メニューが開いていれば大丈夫です)
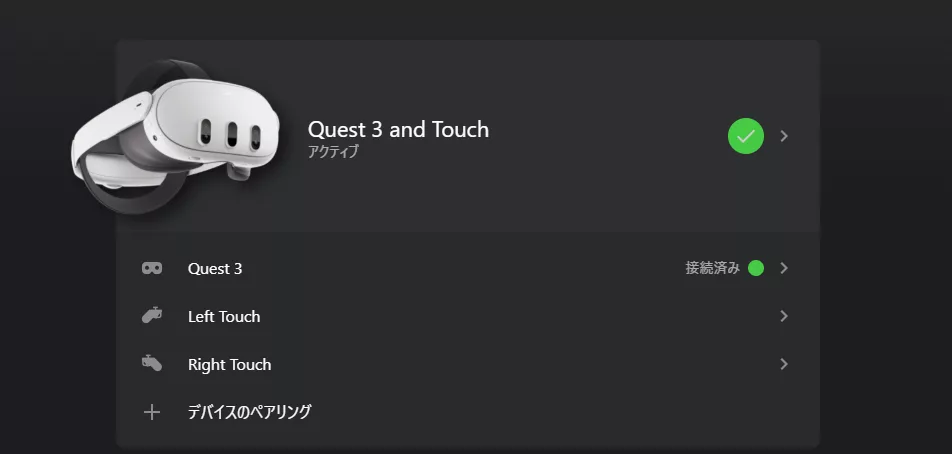
(デバイス設定のメニュー画面が「接続済み」になっていればOKです)
ここまで完了すれば、セットアップが自動で行われます。これでPC側の準備はOKです。
次に、Meta Questを装着します。「クイック設定(時計が表示されているメニュー)」の画面を開いて、下の画像の「Quest Link」を選択しましょう。
すると「Quest Link」の画面が表示され、自分のPCの名前が出てきます(画像の黒塗りのところです)。あとは「起動」のボタンを押すだけです。
このやり方で、うまくいかない場合は、ケーブルが正しく差し込まれていないか、USBを何度も抜き差ししていないか、本体とアプリのどちらかが最新版にアップデートされていない可能性があります。
またQuestを差し込んだときに「接続したデバイスにファイルへのアクセスを許可しますか?」といったポップアップが登場しますが、これはQuest本体に記録した動画や写真をPCにダウンロードする際に使うものなので、今回は「許可しない」を選べばOKです。(次回以降スキップした場合、通知欄から接続できます)
どうしても、うまく接続できない場合は、公式サイトのトラブルシューティングを確認してください。(※注意:すでに「Air Link」を設定している場合、ケーブルを接続しても反応しないことがあります。あらかじめオフにしておきましょう )
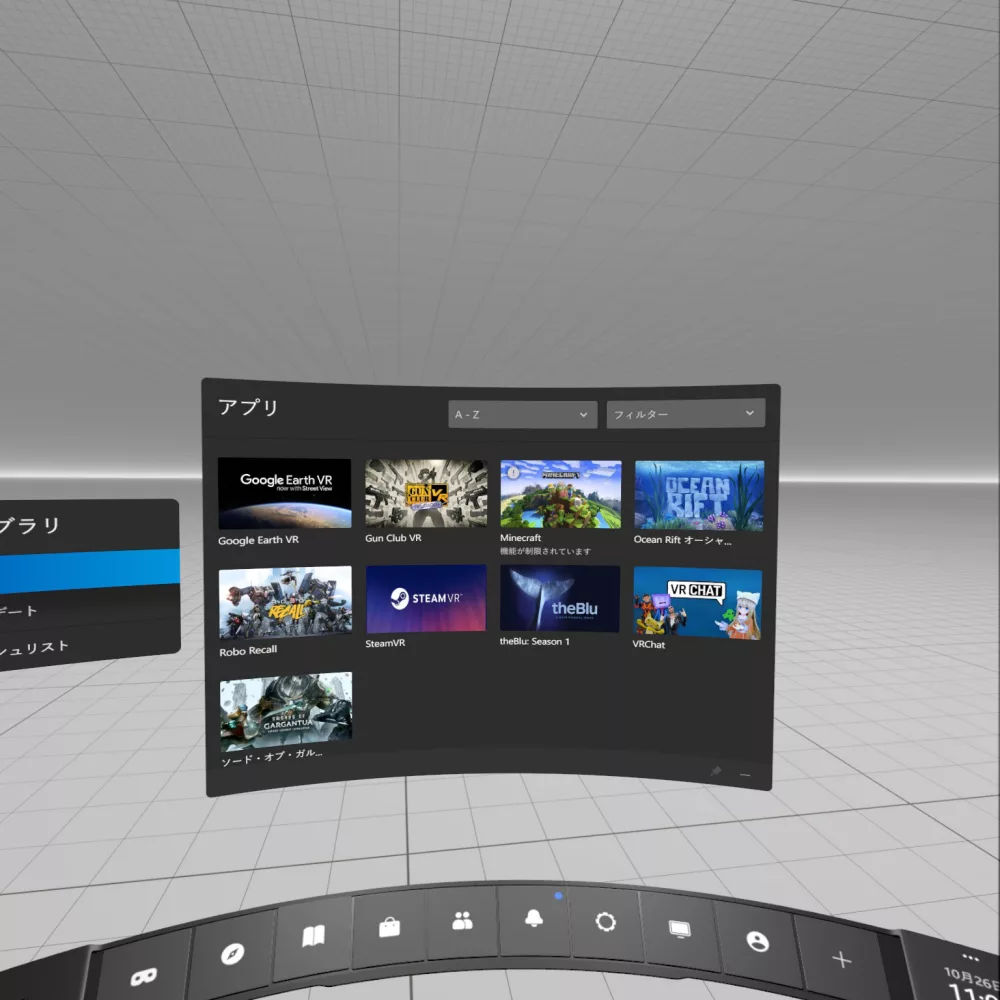
(正常に起動すると、このような感じのホーム画面が表示されます)
「Quest Link」で何が遊べる?
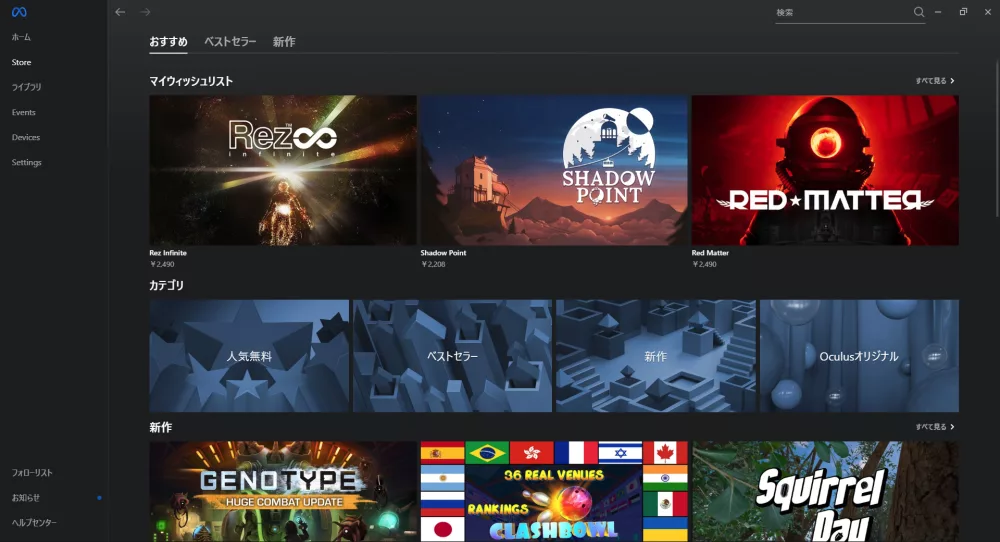
(PC側のストア。こちらのストアにしかないようなソフトも購入できます)
PC版のオンラインストアに並んでいるアプリをQuestでも体験できます。「Stormland」や「BONEWORKS」などのハイクオリティなVRゲームはもちろん、Quest単体版では一部機能の制限されていた「VRChat」なども存分に遊べます。またPCのデスクトップ画面をVR上にも映し出せるので、VRヘッドセットを被ったままPCのキーボードで作業したりもできます。
さらにVRアプリ「SteamVR」をPC側にインストールすれば「Half-Life: Alyx」などのMeta社の公式Storeにないタイトルも体験できます。
Quest Linkを正しく終了するには?
「Quest Link」は、使用しているUSBケーブルをPC(あるいはヘッドセット)から引き抜くと自動的に終了します。このやり方が不安な場合は、「Oculus Link」中のホーム画面にある終了ボタンを押せば大丈夫です。ホーム画面の歯車マークを選択すると設定欄が表示されるので、そこで“ヘッドセット”を選択しましょう。
無線で接続する「Air Link」の使い方
Meta Questには、PCとケーブル無しの「ワイヤレス」で接続できる「Air Link」という機能もあります。
利用方法は基本的に「Quest Link」と同様です。PCを起動して、PC版の公式アプリを起動。「接続方法を選択」の画面で、今度は「Air Link(ワイヤレス)」を選びましょう。
PC側の設定が完了したら、Meta Questを装着して「クイック設定」の画面へ移動。下記の画面の赤丸で囲ったところを「オン」にしましょう。
あとは「起動」するだけでOKです。これでケーブルが無くともPC版のコンテンツを遊べます。
ただし「Air Link」は、回線が遅いなどの通信環境が悪い場合、遅延が起きたり画質が落ちたりといったパフォーマンスに問題が生じる場合があるので注意が必要です。普段は「Air Link」を使いつつ、安定性が欲しい場合は「Quest Link」に切り替えるなど、状況に応じて使い分けていくのが良いでしょう。
なお、PCとヘッドセットの無線接続は「Virtual Desktop」「Steam Link」といった選択肢もあります。
アップデートで改善されたもの(2024年3月時点)
2024年3月にQuest Link / Air Linkの最新アップデートが発表され、段階的に配信が開始されました。
今回の更新は、Meta Quest3のリフレッシュレートが120Hzまで対応。また、バッテリーの消費電力が約30%改善され、Air Link中のバッテリー駆動時間は約90分(1.5時間)から約140分(2時間20分)に延長されました。NVIDIA4000シリーズのGPUにも対応しました。(4070、4060、4050で警告が表示される場合がありますが、一過性のエラーのため、使用には影響ないとのこと)
リフレッシュレートの変更方法は、PCアプリ側から変えられます。デバイス設定から「グラフィック設定」を選択してください。
デバイスの推奨スペック一覧
以下の表は、Linkを使用する際の2023年12月時点でのPC要件を表記。
PCの最小スペック
| コンポーネント | 推奨スペック |
| プロセッサ | Intel i5-4590 / AMD Ryzen 5 1500X以上 |
| グラフィックカード | 以下のGPUの表を参照 |
| メモリ | 8GB以上のRAM |
| オペレーティングシステム | Windows 10、Windows 11 |
| USBポート | USBポートx1 |
PCの推奨スペック</h3
| コンポーネント | 推奨スペック |
| プロセッサ | Intel i7 / AMD Ryzen 7 |
| グラフィックカード | Nvidia RTX 20シリーズ / AMD Radeon RX 6000シリーズ |
| メモリ | 16 GB DDR4 RAM |
| オペレーティングシステム | Windows 10、Windows 11 |
| USBポート | USB-Cポートx1 |
対応GPUリスト
| NVIDIA GPU | サポートあり | 現在サポートされていない |
| NVIDIA Titan Z | ✓ | |
| NVIDIA Titan X | ✓ | |
| NVIDIA GeForce GTX 970 | ✓ | |
| NVIDIA GeForce GTX 1060デスクトップ、3GB | ✓ | |
| NVIDIA GeForce GTX 1060デスクトップ、6GB | ✓ | |
| NVIDIA GeForce GTX 1060M | ✓ | |
| NVIDIA GeForce GTX 1070 (すべて) | ✓ | |
| NVIDIA GeForce GTX 1080 (すべて) | ✓ | |
| NVIDIA GeForce GTX 1650 | ✓ | |
| NVIDIA GeForce GTX 1650 Super | ✓ | |
| NVIDIA GeForce GTX 1660 | ✓ | |
| NVIDIA GeForce GTX 1660 Ti | ✓ | |
| NVIDIA GeForce RTX 20シリーズ(すべて) | ✓ | |
| NVIDIA GeForce RTX 30シリーズ※ | ✓ | |
| NVIDIA GeForce RTX 40シリーズ | ✓ |
※注意:NVIDIA 3050 (ノートパソコン)および3050ti GPUをLinkに使用することは推奨していないとのこと。
| AMD GPU | サポートあり | 現在はサポートされていない |
| AMD 200シリーズ | ✓ | |
| AMD 300シリーズ | ✓ | |
| AMD 400シリーズ | ✓ | |
| AMD 500シリーズ | ✓ | |
| AMD 5000シリーズ | ✓ | |
| AMD 6000シリーズ※ | ✓ | |
| AMD Vegaシリーズ | ✓ |
(参考)公式サイト