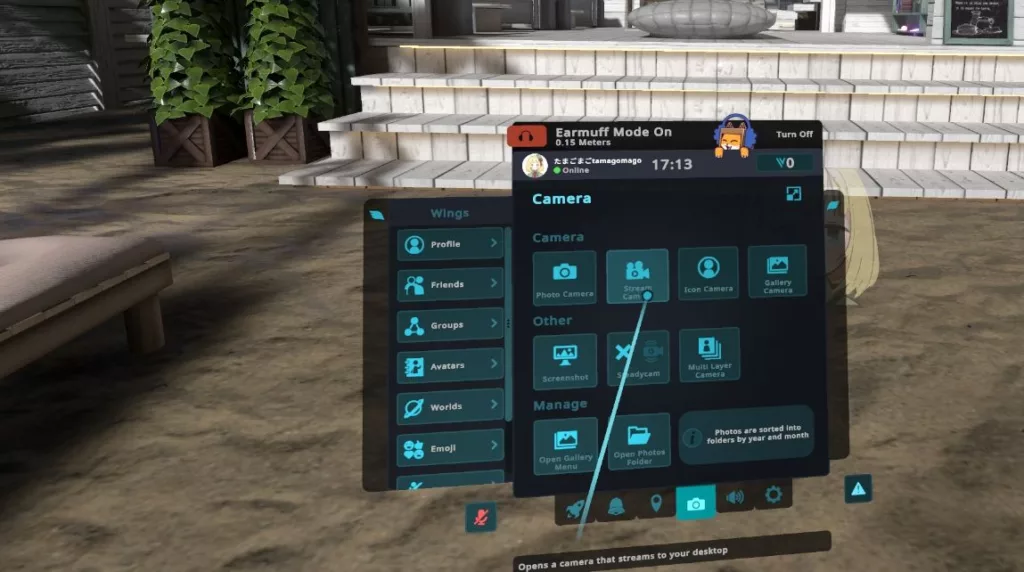VRChatには数え切れないほど様々なワールドがあります。中に入って遊ぶのも楽しいのですが、雰囲気の良いワールドを背景にしてトークも、歌枠も、楽器演奏も、無限のシチュエーションで配信ができます。となれば使わないのはもったいない! すでに、ぽこピーや、ウィンターズなど、VRChatを利用して、動画投稿や生配信を実施しているVTuberやクリエイターはたくさんいます。
今回はVTuber・VRアバターユーザーが、VRChatを利用しながら、YouTubeやTwitchなどで配信をするにはどうすればいいか? どうやったらきれいな音質で流せるか? 詳しい方法をご紹介します。
この方法の利点としては……
・3DモデルのVTuberアバターを活かした配信ができる。
・身振り手振りを加えて、視聴者と会話できる。
・基本的にあらゆるワールドが使える。
・複雑な設定がいらない。
・3Dの場合カメラアングルやフォーカスなどを切り替えながら配信ができる。
・カメラを持って移動しながら配信することもできる。
・複数人数のコラボが簡単にできる。
などがあげられます。
0・配信スタイルの前提
VRChatを活用した配信をする場合「最初に何をやりたいか」を、まとめておく必要があります。
A・VRChatのワールドからひとりで、または複数人で配信する場合
B・VRChat上に音楽を流して歌うタイプのライブを観客を入れた状態で行い、同時に配信する場合
C・VRChat上で他の人と遅延のないやりとりを行って配信する場合
それぞれやり方が少しずつ異なります。
まずはベーシックなAのケース、VRChatを撮影場所として利用し配信を行うパターンを紹介します。雑談や(カラオケ式の)歌枠、DJプレイ、楽器演奏、ワールド探索配信などで使える方法です。
1・最低限必要なもの
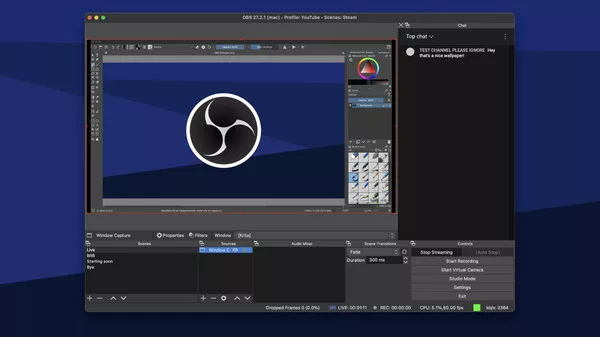
配信ツール「OBS」

「VRChat」
自分の3Dアバターがある場合はそれを用意しましょう。もし、自分のアバターを所持していない場合は、著作権を侵害しないものを準備するか、自作でアバターを制作してみましょう。
「BOOTH」で販売している3Dアバターの中には「VTuber利用OK」や「配信利用OK」、「収益化OK」、「改変利用OK」などのものもあるので、確認してみてください。
アバターのアップロードについては下記の記事を確認ください。
VRChatでの撮影はVRモードを使うため、MetaQuestシリーズ、Pico4などのVRヘッドセットが必要になります。上半身だけ映す場合はヘッドセットとコントローラーのセットだけで問題ありません。比較的安価で手軽なものであれば「Meta Quest 2」が3万円台なのでおすすめですが、より性能が良く、今後長く使うことを考慮するのなら「Meta Quest 3」が現状では良いといえます(※Meta QuestシリーズやPICO4であれば、VRヘッドセット単体でもVRChatを遊ぶことはできますが、一部機能に制限があります)。
全身を動かしたい場合は、「mocopi」、「HaritoraX」、「VIVEトラッカー」といった身体に装着して、アバターの動きを自分と同期するトラッキングツールを別途用意する必要があります。ただし、予算が大幅にかかることになるので注意が必要です。
VTuberとして普段ゲームを配信しているゲーミングPCがあれば、VRChatを動かせると思いますが、下記の推奨スペックを確認してください。
| 最低スペック | 推奨スペック | |
| OS | Windows 8.1、Windows 10 | Windows 10 |
| CPU | Intel i5-4590以上 またはAMD FX-8350以上 |
Intel i5-6500以上 またはAMD Ryzen 5 1600 equivalent相当以上 |
| メモリ | 4GB以上 | 8GB以上 |
| グラフィック | NVIDIA GeForce GTX 970以上 またはAMD Radeon R9 290以上 |
NVIDIA GeForce GTX 1060以上 またはAMD Radeon RX 580以上 |
(参考)VRChatの最低/推奨スペック
もし、VRChatについて基本的なことを知りたい方は先にこちらの記事を確認ください。
2・VRChatに入って、配信に使いたいワールドを探す
パブリック化(※一般公開され、誰でも参加できるよう設定されたワールド)されているワールドから、撮影につかっても問題なさそうなワールドを探します。明らかに著作権を無視したワールド(※ゲームの映像や音楽、グラフィックを盗用しているものや、アニメキャラクターのモデルを許可なく利用しているもの)もあるので、その場合は避けましょう。
配信の際は、使用したワールドを概要欄に入れておくと、作者が喜んでくれることもあるので、ベターです。
VRChat内にも音楽等を流す場合はワールドに音楽プレイヤー(「Topaz Chat」、「iwaSync」など)が必要になりますが、YouTube、Twitchで配信するだけの場合は特に必要ありません。どこでもOKです。
3・カメラを設置する
映像を自撮りする場合「Stream Camera」を使います。メニューを開き、下にある左から4
番目のカメラのアイコンを開き、上段の左から2番目、ビデオカメラのマークを選択します。
すると「Photo Camera」と同じような撮影の枠が出てきます。これを開くと、PC上でのVRChatの窓には、カメラで映した部分だけが切り抜かれて映るようになります(VR上では特に変化しないので、Photo Camera同様の使い方ができます)。
1人で配信をする場合はカメラを固定する必要があります。撮影したい場所を決めたら、カメラ下部にある地球マークの「Anchor」から「World」を選ぶと、撮影位置が固定になります。カメラ自体は持ち歩けるので、これを見ながら自撮りすることになります。

(これは「Photo Camera」のスクリーンショットですが、Stream Cameraでもほぼ同じものが出てきます)
ピン機能をつかって3箇所のカメラ固定を切り替えたり、フライングカメラでドローン撮影のように動かしたり、背景を透過したり、被写体深度を変えたりなど、配信に便利な機能もそろっています。
カメラの主な使い方はこちらをご覧ください。
4・OBSにVRChatを取り込んで音声をあわせる&BGMを使用する
配信ソフト「OBS Studio」を立ち上げて、Stream Cameraで撮影しているVRChatの窓を取り込みます。
これには、いろいろな方法がありますが、VRChat画面の場合は「ゲームキャプチャ」(「ソース」の下の方にある「+」マークから選択)を使うと簡単です。
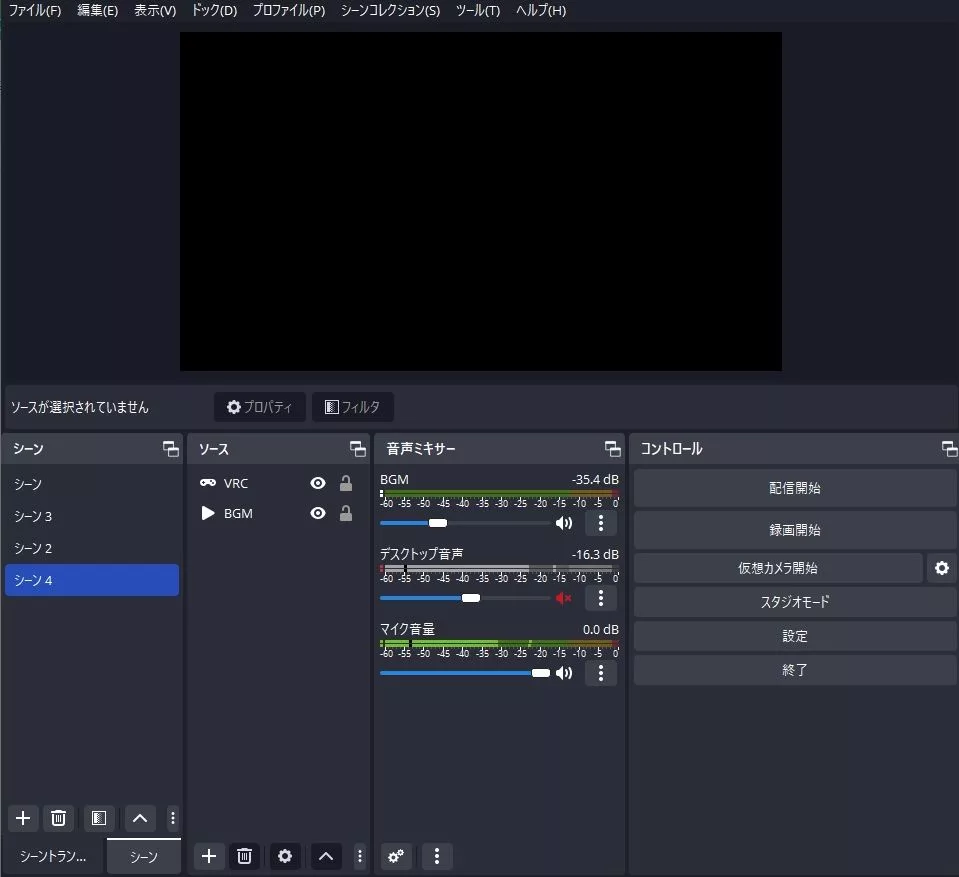
(VRChat画面、BGMの曲だけを追加して、マイク音声とMIXするシンプルな構成。デスクトップ音声はここではオフにしています)
ここではVRChatのウインドウに加えて、フリーのBGMをループで使うためメディアソースで追加しています(曲ファイルをドラッグアンドドロップでいれることが出来ます)。
デスクトップ音声はここでは使っていませんが、VRChat内の音声を流す場合、別の音楽ソフトで曲を流す場合、効果音などをいれる場合に使用するので、後ほど説明します。
今回は1st Anniversaryを迎えたVRChatのワールド「PokoPeaLand(ぽこピーランド)」で、フリー音源を使ったBGM付きの配信テストをしてみます。
その他コメント欄やロゴ、マスコット、画像、時間表示などは他の配信同様に、OBS上の操作で大丈夫です。ちなみに、Live2Dアバターの場合でも背景をVRChatにして、クロマキー合成で上に乗せることで「VRChatからの2Dアバター配信」も可能です。
5・OBSにVRChatを取り込んで音声をあわせる。VRChat内の音を使用する場合
配信時にVRChat上のBGMを乗せたり、他のVRChatの人と話す音声を乗せる場合は「音声ミキサー」でマイクの他にデスクトップ音声を流すだけで大丈夫です。
2人以上の複数人がVRChat上の同じワールドにいるとき、全員のトークを配信に乗せられるので便利です。ただVRChatは話す相手の「自分の頭からの位置と距離」で声に指向性が出るため、いっぺんにしゃべったり、自分が頭を振ったりすると、左右からの音がぐちゃぐちゃになって、見ている側が酔いやすいのは、頭に入れておくといいかもしれません。
複数人コラボで音を均一に保ちたい場合は、Discordなどのオンライン通話ツールを使ってVRChatの音を入れない、という手もあります。
基本的にこれでVRChatからの配信+簡単なコラボ配信はひととおりできます。動画を作りたい場合も、OBSの「録画開始」のボタンひとつで録画できます。VRChatを使って、自由度の高い配信を手軽に、自宅で行ってみてください。
なお最初にあげた「B・VRChatで音楽をバックで流して歌うライブを観客の前でして、同時に配信する場合」「C・VRChat上で他の人と遅延のないやりとりを行って配信する場合」は、OBSだけでなく別のソフトなどが必要になります。
その他のポイント
Q1・VRChatのデスクトップモードでも収録できるの?
デスクトップでは「Stream Camera」が使えないため、デスクトップに表示されたVRChatのプレイ画面全体をとりこむことになります。そのため、視点は常にプレイヤーの一人称視点となり、自分のアバターを映しながらの撮影ができません。しかし他の人にカメラで撮ってもらったり、ワールドの風景を背景がわりにして自分のアバターを重ねるといったことはもちろん可能です。VRデバイスを持っていないけど、どうしてもVRChatで撮影したいという時には、これらの方法を考えても良いでしょう。
Q2・しゃべりながら他のワールドに移動したりできるの?
できます。ワールド間の移動中は読み込み画面が入りますが、そこは別画面を映したり音を入れたりなどして間を繋げば、工夫次第でより面白くできるかもしれません。
Q3・配信で映したらいけないものってあるの?
メニュー画面を開いて配信に映ってしまうと、個人情報が広まるおそれがあるので、注意が必要です。ワールドの中には著作権侵害をしている場所や性的描写を想起させる場所などもあるので、あらかじめ下見はしておいたほうが安全です。また、視聴者にVR酔いを誘発させるような、激しい仕掛けのワールドなどは事前に説明するなど、注意したほうが良さそうです。物語やゲーム系ワールドは、ネタバレを映さない方がベターでしょう。配信中に他の人をなるべく入れたくない場合は、ワールドは「Invite」などにしておきましょう。