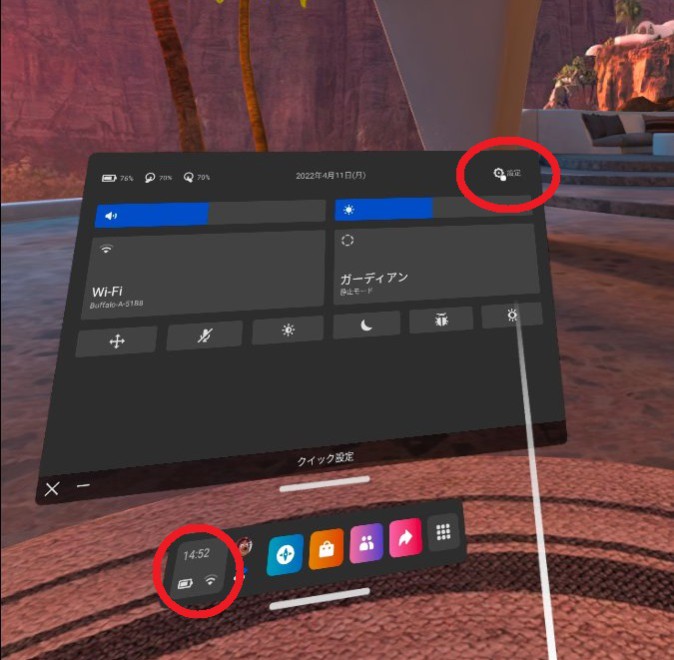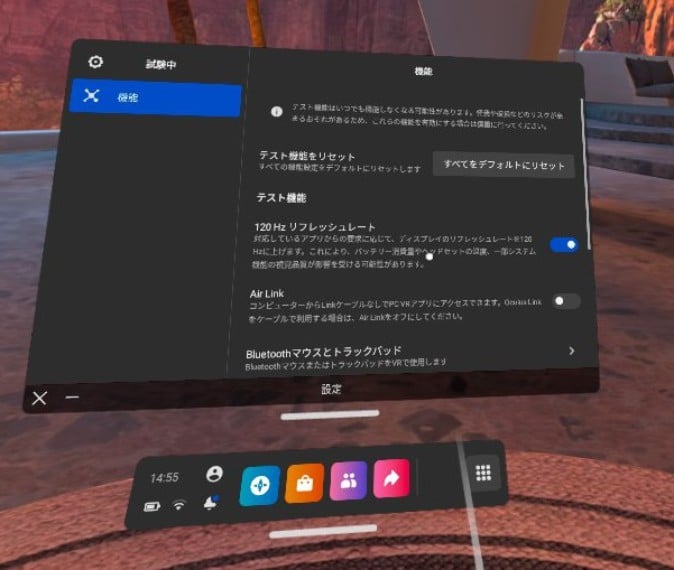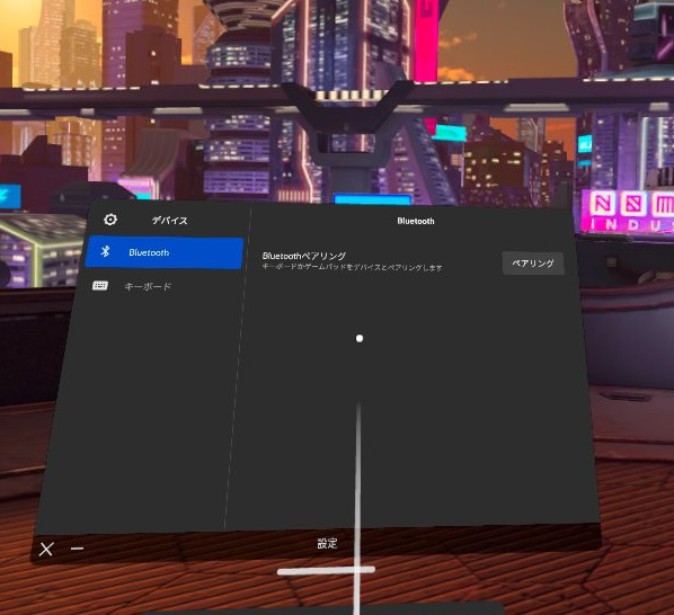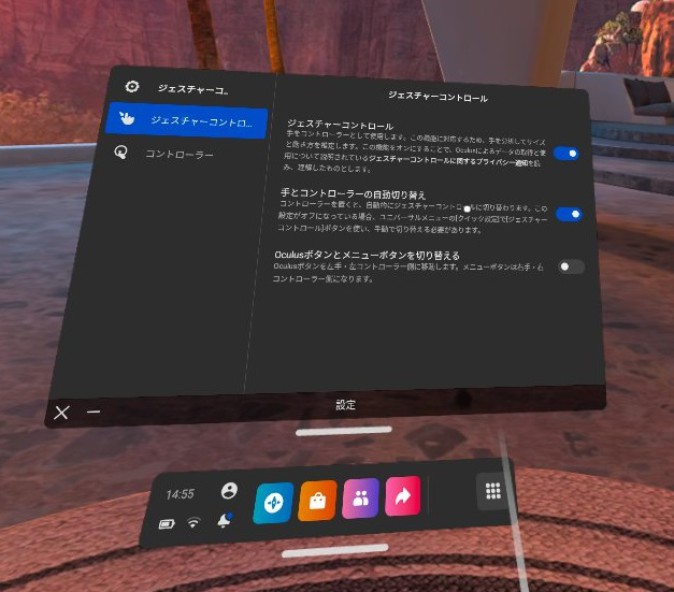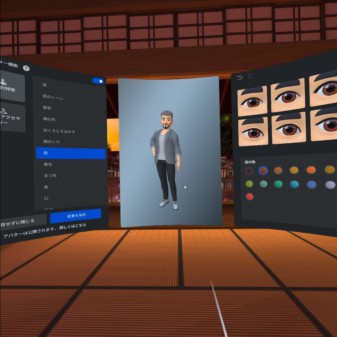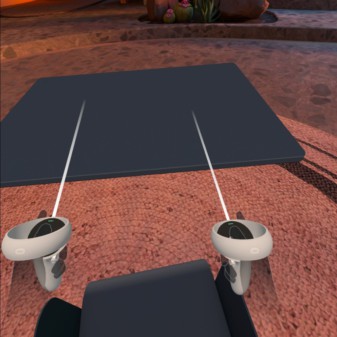Meta Quest 2(旧Oculus Quest 2)は、VR初心者にも気軽に扱える人気のVRヘッドセットです。操作が直感的でガイドも充実しており、細かな設定の変更も可能です。
今回はバーチャル環境の設定方法やジェスチャーコントロール、Bluetooth設定方法など、知っておくとVRライフをより快適にしてくれる便利な設定を紹介します。
目次
・そもそも設定の方法は?
・デフォルトの旅館の景色を変更する
・120Hzリフレッシュレート設定に変更 より滑らかな世界に
・Bluetooth同期 イヤホンやキーボードが利用できる
・ジェスチャーコントロールで指を動かしてみよう
・Metaの新アバターをカスタマイズしてみよう
・デスク&カウチの設定で机を表示してみよう
・その他、便利な機能
そもそも設定の方法は?
Meta Quest 2の設定機能はやや分かりづらい場所にあります。設定画面を出すためには、ホーム画面のユニバーサルメニュー(ストアなどが並ぶ横長のパネル)で左側の時計などが並ぶ「クイックメニュー」を選択し、表示された画面の右上にある歯車アイコンを選択してください。
なお、設定の中にはさまざまな便利機能が追加されている「試験中」の項目がありますが、こちらは開発段階のものであるため、設定する場所が変わったり機能自体がなくなったりすることがあるので使用前には注意が必要です。
デフォルトの旅館の景色を変更する
Meta Quest 2を起動したときに表示されるのは和室の旅館のようなお部屋ですが、この部屋は設定で変更できます。設定の「バーチャル環境」から変更してみましょう。
設定から「パーソナライゼーション」→「バーチャル環境」を選び、表示された中から好きな環境を選択するだけ。
9種類の景色が用意されており、宇宙船風の「Space Station」や雪山のロッジのような「Winter Lodge」とバリエーション豊か。PCのデスクトップ画面のように、その日の気分に合わせて気軽に変えられます。
その他、バーチャル環境は部屋のレイアウトだけでなく、外に面した部屋では鳥の鳴き声が聞こえるなど、聴こえる音も変わります。ぜひいろいろ試してみてください。
バーチャル環境の一覧(2022年4月現在)
・Studio
・Mountain Stady
・Bubbles
・Classic Home
・Space Station
・Cyber City
・夢幻館
・Quest Dome
・Winter Lodge
・砂漠のテラス
120Hzリフレッシュレート設定に変更 より滑らかな世界に
Meta Quest 2のリフレッシュレート(1秒間の描写回数)は、発表当時は上限72Hzまででしたが、その後のアップデートで90Hzまで上昇。さらにアプリによっては120Hzまで対応するようになりました。これによって、バーチャル空間が目に見えて滑らかに映るようになります。
120Hzリフレッシュレートを使えるようにするには、設定から「試験中」>「機能」を選択し、「120Hzリフレッシュレート機能」をオンにしてください。オンにしない限り、120Hzになることはありません。また、すべてのアプリが対応しているのではなく、一部アプリのみが対象となっています。
120Hz対応アプリは、「Eleven Table Tennis」や「Echo VR」「SUPERHOT VR」などです。 その他対応アプリや体験レポートはこちら。
Bluetooth同期 イヤホンやキーボードが利用できる
Meta Quest 2ではBluetoothによる無線を使って、さまざまなデバイスと接続が可能です。Bluetoothマウスやキーボード、ゲームパッドの他、Bluetoothに対応するイヤホンも接続できるようになっています。
接続するには「デバイス」→「Bluetooth」からペアリングを開始。「新しいデバイスとペア設定する」から使用可能なデバイスを選択して同期してください。解除するときも同じ設定画面でデバイスを選べば大丈夫です。
またキーボードの種類によっては、バーチャル内に現実のものと同じを持ってくる機能も用意されています。なお、Bluetoothイヤホンに関しては遅延やアプリの不具合が起こることがあるので注意してください。
ジェスチャーコントロールで指を動かしてみよう
ジェスチャーコントロールは、Meta Quest 2のコントローラーの代わりに自分の手を使うことができる機能です。カメラで使用者の手の動きをトラッキングし、例えばメニュー画面の各種パネルを手だけで選択やスクロールができます。
オンにするには「ジェスチャーコントロール」→「ジェスチャーコントロール」でジェスチャーコントロールの項目をONにしましょう。
手が出現したら、指を色々と動かしてみましょう。親指と人差し指をタップするように合わせると【決定】に、指を合わせて移動すると【スクロール】になります。また目の高さに手のひらを向けるとOculusボタンが表示され、指を合わせて項目を選択して離すと、Homeに戻ったり動画を撮影したりも可能です。
Metaの新アバターをカスタマイズしてみよう
MetaアカウントとMeta Horizonプロフィールの導入に合わせ、新たなHorizonアバターが導入されました。上半身しかなかったこれまでのアバターに代わり、全身の見た目を決めることができるようになります。
まずはユニバーサルメニューのプロフィールアイコンを選択し、「アバターを編集」から開始。まずはベースとなるアバターを選び、そこからカスタマイズをしていくことになります。
「身体的特徴」からは体型や肌の色、各顔のパーツを自由に変更可能です。「服装とアクセサリー」では性別問わずさまざまな服装を選べる他、防止やピアスなどを選択できます。なお、左側のメニューの右上からは旧アバターへの切り替えも出来ます。
デスク&カウチの設定で机を表示してみよう
Meta Quest 2を使っていると、椅子に座って机の前で楽しみたい場面もあります。そんなときはバーチャル空間にもデスクとカウチを表示させてみましょう。
表示方法は、「ガーディアン」→「一般」の「デスク」「カウチ」項目で追加。コントローラーで机の天板やイスの座面を範囲設定すれば、ホーム画面内にデスク・カウチが現れます。
これにより、例えば現実の机にコントローラーをぶつけることなく操作しやすくなるといったメリットがあります。ブラウジング中などでも表示されますが、フル画面のアプリの起動中は非表示になります。なおスタンディングの対象ではないアプリでは「デスクでは利用できないアプリです」と警告されます。
その他、便利な機能
Meta Quest 2には他にも細かな調整ができます。例えば「試験中」にある「位置感覚機能」は、歩行範囲内に人や物があると輪郭が表示されます。安全面に気を配りたいときに便利です。
同じく試験中の「マルチタスキング」は、ホーム内で最大3つのアプリを立ち上げられます。ブラウザやファイルなどを同時に立ち上げ、切り替えられます。
「ガーディアン」→「一般」の「ダブルタップで周囲確認」をオンにすれば、ヘッドセット本体横側をトントンとタップすることで、カメラで周囲の状況を確認が可能です。
以上のように様々な機能が用意されたMeta Quest 2。中にはアップデートで追加された機能も多く、日を増すごとにデバイスの進化を感じられるものとなっています。今後も新機能が追加され、より便利になっていくと期待できます。
執筆:ノンジャンル人生