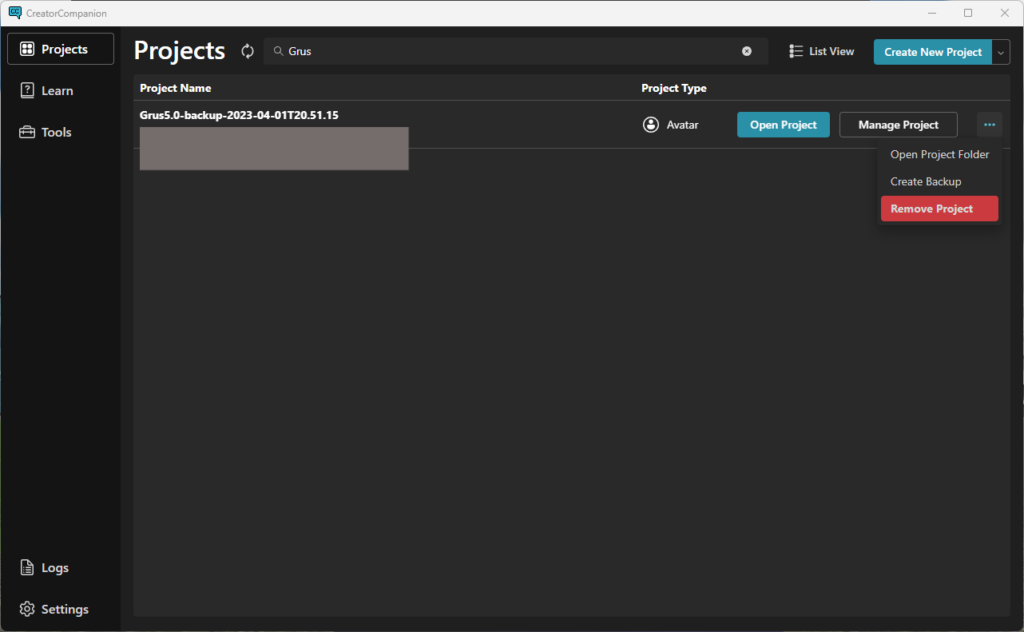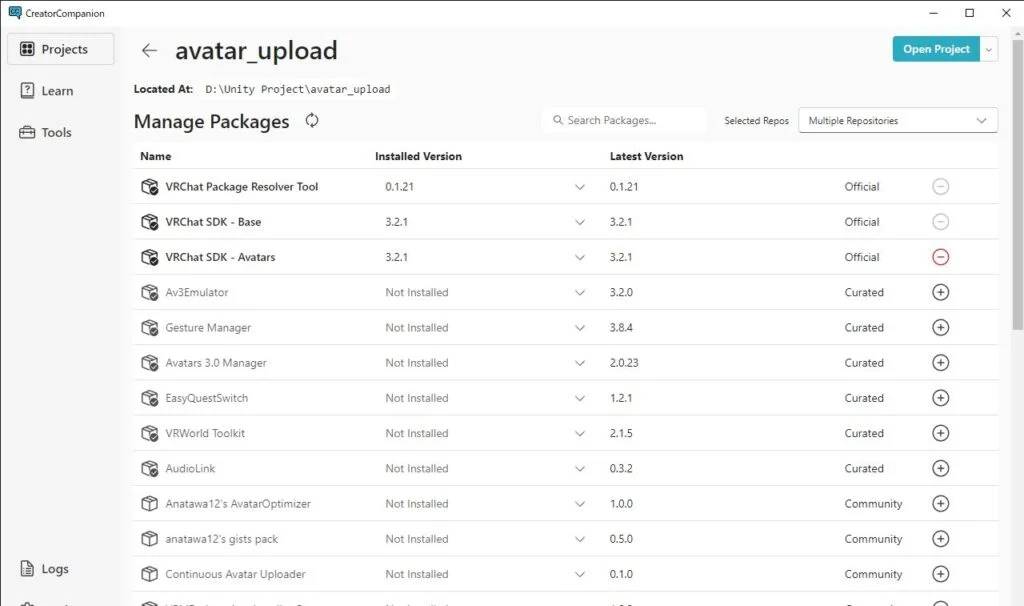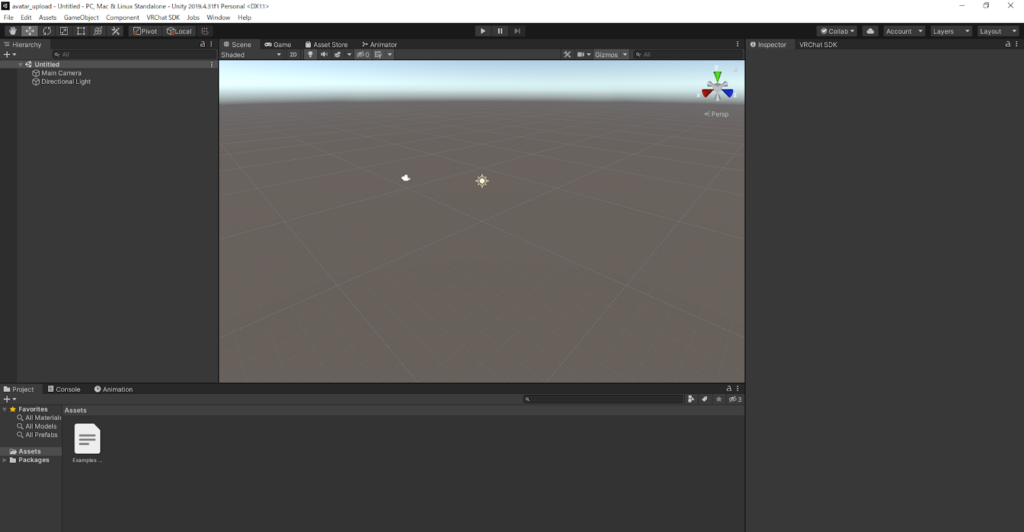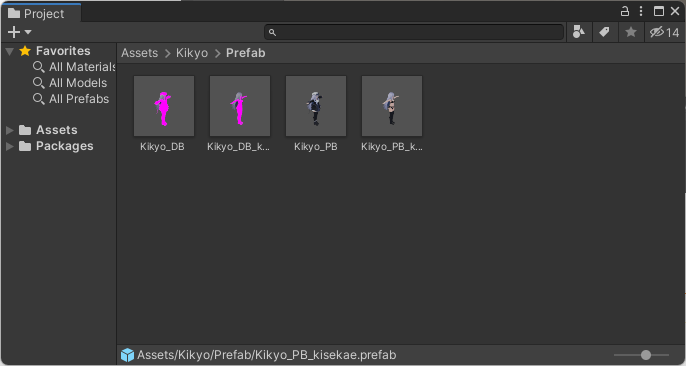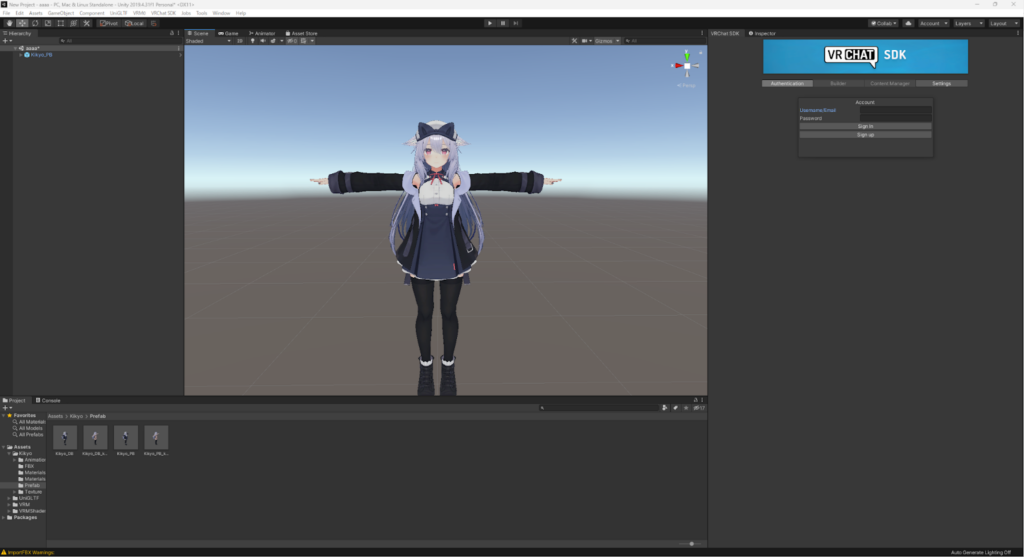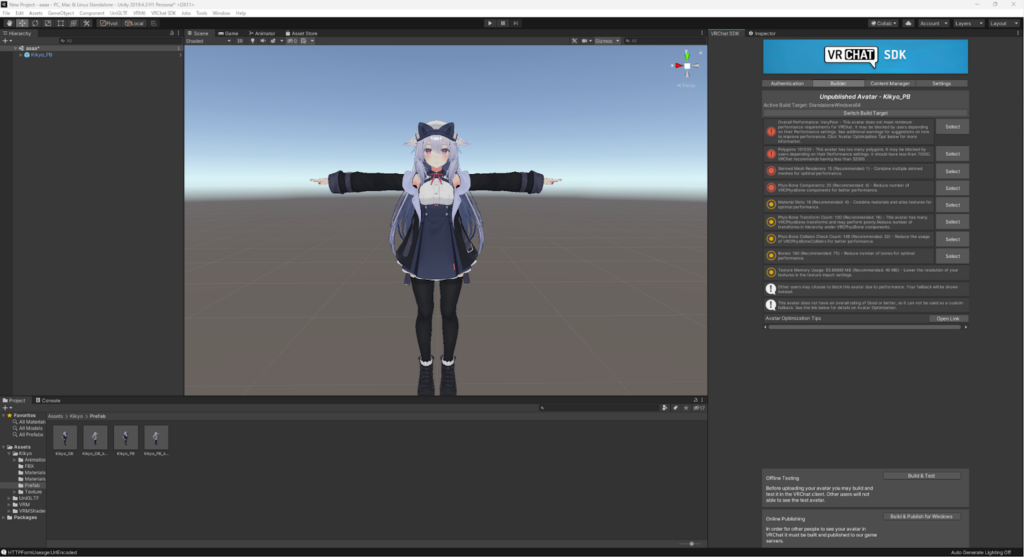ソーシャルVR「VRChat」において、アバターやワールドの制作、アップロードには「Unity」による操作を挟むのが基本です。
そして、VRChatにアバターやワールドをアップロードするには、SDKと呼ばれる開発者ツールを使う必要があります。その開発者ツールを手に入れるためには、「VRChat Creator Companion(以下「VCC」)」からダウンロードする必要があります。
なんだか知らない単語が連続していますね。そんなあなたに、本記事では、「VCC」とは何かという基礎知識から「VCC」のダウンロード方法、「VCC」を使ったアバターのアップロードまで解説していきます。
VCCとはなにか?
「VCC」は、VRChatでアバターやワールドを制作する際に欠かせないUnityを適切なバージョンやツールで行えるようにサポートするアプリです。「VCC」の機能には、開発者ツールであるSDKなどの配布・バージョン管理を行うツール「VRChat Package Manager(VPM)」が入っています。
要は「VRChatに必要なものが入ったツール」を配るためのものだと思ってください。
VCCで出来ることは?
「VCC」では、先程紹介した通り、Unityを適切なバージョンに更新したり、SDKの配布、バージョン管理を行えます。その他にも、公式が厳選したコミュニティ発のツールや、ユーザーが制作したツールを導入できます。これらのツールもまた、導入やバージョン管理が容易にできます。
SDK、ツールのバージョン管理や導入は簡単。プロジェクトを開いて、+ボタンを押すだけで導入ができます。バージョン管理もボタンを押すだけで好きなバージョンにできます。
ユーザーが制作したツールをVPMに追加するには、指定されたリンクをクリックするだけで簡単にできます。この方法で追加できるものには、アバターによく使われているシェーダーである「liltoon」や、アバターの着せ替えなどを容易にできる「Modular Avatar」などといったものがあります。
一度VPMに追加してしまえば、別のプロジェクトでも導入するのが簡単になるので、複数のプロジェクトでよく使うツールはVPMに追加してもいいでしょう。ただし、リンクを踏むときは出処がはっきりしているサイトから行うようにしてください。
Tips:プロジェクトのバックアップ
「VCC」では、Unityプロジェクトのバックアップを作成できます。プロジェクト一覧の「…」ボタンから「Create Backup」を押すと作成でき、指定されたフォルダにZip形式で保存されます。定期的にバックアップするようにしましょう。
VCCを使ったアバター導入の流れ
①公式サイトからダウンロードしよう
VRChat公式サイトから「VCC」をダウンロードをして導入しましょう。「Download」から「Creator Companion」の「Download the Creator Companion」を押してダウンロードします。
②「VCC」を起動しよう
「VCC」を起動して、アバターをアップロードするためのプロジェクトを作成しましょう。右上の「Create New Project」から作成できます。
「VCC」初回起動時には、インストール済みの「Unity」のパス指定が入ります。指示に従って指定しましょう。「VRChat」の各作業に必要となる「Unity」の詳細は、下記の記事も参考にしてください。
「Avatars」を選択し、任意のプロジェクト名を設定したら「Create Project」でプロジェクトを作りましょう。「Project Location」でプロジェクトの保存先を指定できます。
上の画面になれば準備完了です。右上の「Open Project」を押して、「Unity」プロジェクトを開きましょう。先程紹介したツールなどを入れたい場合、このまま+ボタンを押して導入しましょう。ちなみにUnityを開いている状態でも、ツールの導入はできます。
この画面になれば成功です。
③アバターをインポートしよう
お好みのアバターをインポートしましょう。商品説明欄などには、事前にインポートしてほしいシェーダーとよばれるものが書かれている場合があります。その場合は、アバターより先にインポートしましょう。
インポートは、「Unity」を起動した状態で、Unitypackageファイルをダブルクリックか、ドラッグ&ドロップでできます。
「Unity」上に小さなウィンドウで、インポートされるものが表示されます。「Import」を押しましょう。
アバターによってファイルの構造は異なりますが、「.Prefab」形式のデータを「Hierarchy」へドラッグ&ドロップしましょう。「.Prefab」形式のデータは、アバターのサムネイルをしています。

(※今回はアバター「桔梗」を使っています。)
このような画面になれば成功です。アップロードへ移りましょう。
④アップロードをしよう!
上部メニューにある「VRChat SDK」から「Show Control Panel」を選択。コントロールパネルが表示されるので、VRChatのアカウントでログインしましょう。
その後、アップロードをするアバターのポリゴン数などのステータスが表示されます。今回は説明を割愛します。では、1番下にある「Build & Publish for Windows」をクリックしましょう。
「Build & Publish for Windows」を押してしばらくすると、アップロード画面になります。アバターの名前を入力して、「The above information is accurate and I have the rights to upload this content to VRChat.」にチェックを入れましょう。
「Upload」を押してしばらくしたらアップロード完了です。お疲れ様でした。
「VCC」は、Unityを扱う上で面倒なツール周りを扱いやすくしてくれるアプリです。VRChatでアバターやワールドをやり込もうとすればするほど便利に感じる機会が増えるでしょう。ぜひ、この記事に書かれていることを活用してVRChatライフを楽しく過ごしてみてください。
「VCC」の公式ドキュメントはこちら。
https://vcc.docs.vrchat.com/