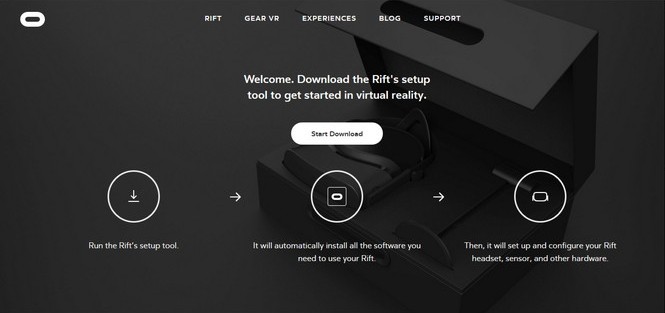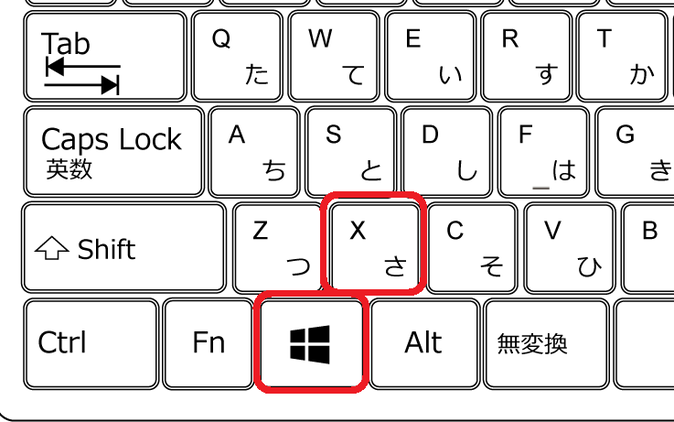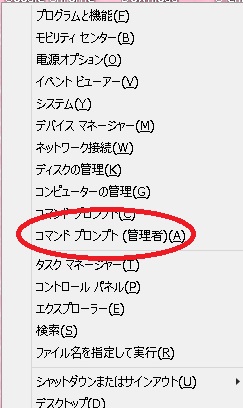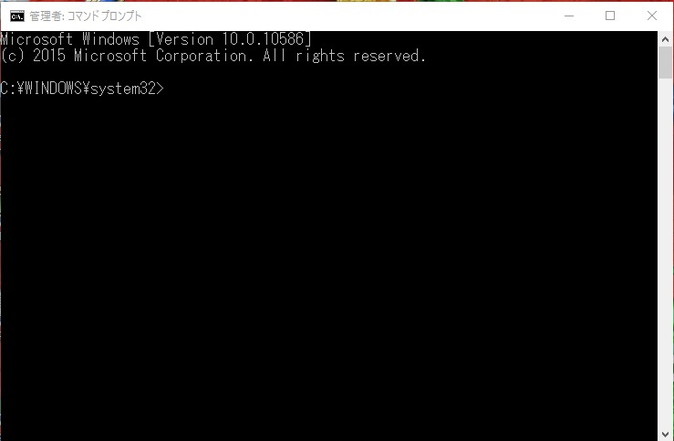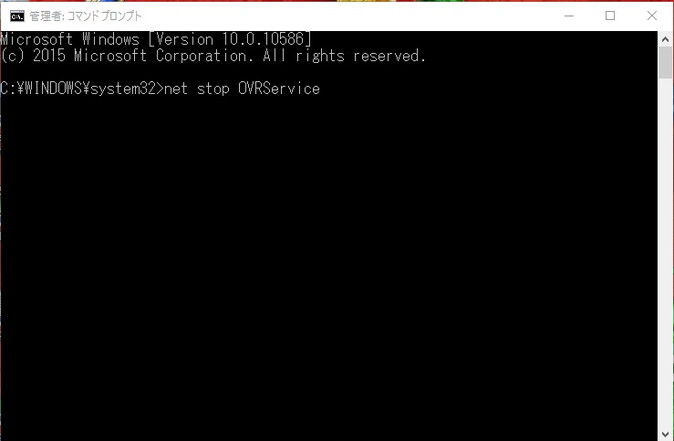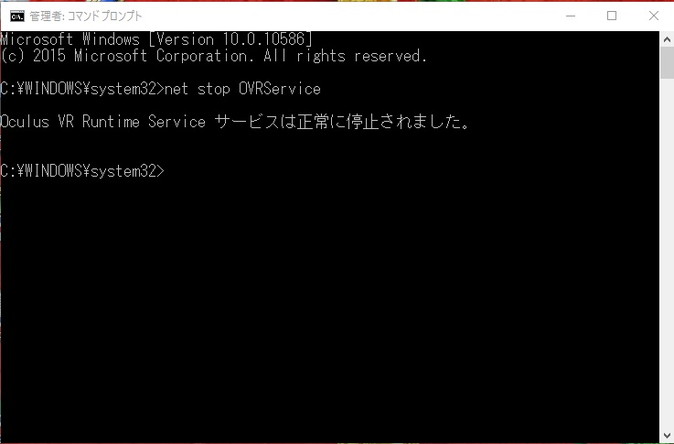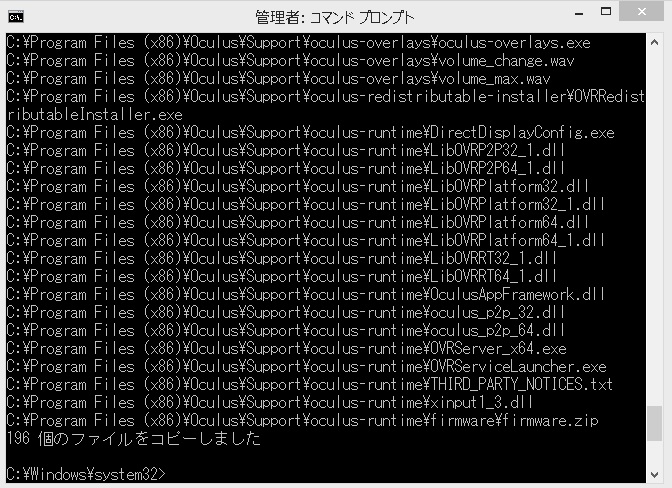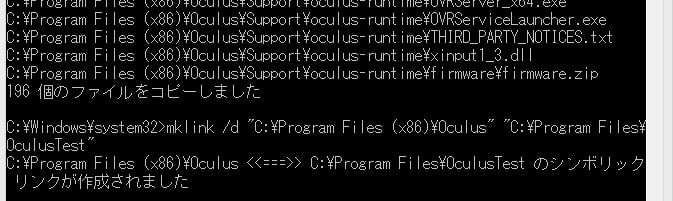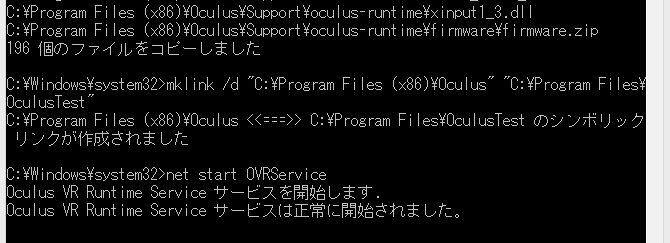3月28日よりついに、製品版のOculus Riftの発送が開始されました。ストアにはローンチタイトルが並び、VR元年の開幕を彩っています。しかし現在、ストアからダウンロードするソフトはCドライブにしか保存ができません。向こう数週間のうちに、Oculus社は公式に修正を行うとのことです。
しかし、それまで待てないという人向けに、応急処置的な解決方法がOculus公式サイト内のフォーラムで、Oculusスタッフにより公開されています。(英語の原文はこちら)
以下では原文を参照しつつ、スクリーンショット付きで手順を解説していきます。
はじめに
なお、今回紹介している方法は、公式にサポートされた方法ではないため、自己責任での変更となります。数週間後に行われるであろう公式アップデートが適用できなかったり、Oculus Setupのアンインストール、修正などの機能が一部不完全になる可能性があります。
また、Cドライブ内のフォルダに変わる保存用のドライブは、以下の条件を満たしている必要があります。
・NTFSファイルシステムである
・ネットワークドライブではない
・外付けハードディスクなど、取り外し可能なドライブではない
・ドライブの頭文字(CドライブC、など)をいかなる理由があろうと変更しない
・1.2GB以上の空きスペース+ダウンロードコンテンツ用の空きスペースがある
以上を承知した上で、以下のステップに進んでください。
コマンドプロンプトの起動
1.コマンドプロンプトを、管理者として実行してください。
〇Windows 7の場合
スタート→全てのプログラム→アクセサリ→コマンドプロンプトを右クリック→管理者として実行など
〇Windows 8の場合
WindowsキーとXキーを同時に押す→コマンドプロンプト(管理者)をクリックなど
コマンドプロンプトの起動方法はいくつもあるので、上記の方法で上手くいかないときは、検索してみてください。
このようなウィンドウが起動します。
Oculus関連のフォルダを全て、任意の場所へコピーする
2.既に起動しているOculus VRランタイムサービスを終了させます。
コマンドプロンプトが点滅をして入力を待っているので、「>」の右側に「net stop OVRService」と入力してください。スペースは半角です。
入力が終わったらEnterキーを押します。サービスが正常に停止されたら成功です。
3.今あるOculus関連のフォルダを全て、以後自分が使用したい場所へコピーします。
ここではEドライブに「Oculus」というフォルダを作成し、今後はそこにソフトをインストールしたい場合のコード例を示します。単に右クリックでコピー&ペーストするのではなく、コマンドプロンプトを使用して入力してください。
まずコマンドプロンプトに
「xcopy “C:\Program Files (x86)\Oculus” “E:\Oculus\” /O /X /E /H /K」
と入力してください。コードは「xcopy 元の場所 移したい場所 オプション」という構成になっているので、“E:\Oculus\”の部分は自分の好きな場所のパスを指定してください。
また、ここでは見やすさのために、スペースを全角にして記述していますが、コマンドプロンプトには半角スペースで入力してください。またバックスラッシュ(/の反対向きの記号)は、対応するキーを押すと¥(円マーク)になってしまいますが、それで構いません。
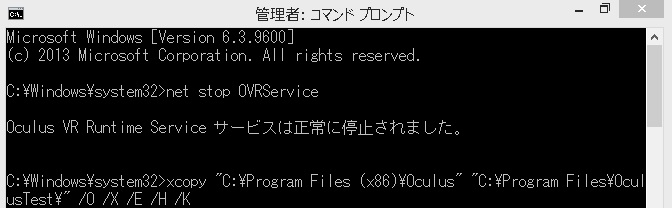 (注:筆者のパソコンにはCドライブしかなかったため、Cドライブの「Oculus」というフォルダからCドライブ内の別のフォルダ(OculusTest)への移動をしている画像となっています。)
(注:筆者のパソコンにはCドライブしかなかったため、Cドライブの「Oculus」というフォルダからCドライブ内の別のフォルダ(OculusTest)への移動をしている画像となっています。)
コード末尾に記述している/Oや/Hなどはxcopyコマンドのオプションであり、それぞれが「ファイルの所有権やアクセス権限もそのままコピーする」、「隠しファイルやシステムファイルも全てコピーする」などの意味を持っています。これを書き忘れると上手くいかないので注意。
Enterを押すと、ファイルが次々にコピーされます。
自分が使いたいフォルダへ、シンボリックリンクを作成
①まず、元々Program Files (x86)の中に入っていた「Oculus」というフォルダを削除します。(右クリック→削除でOK)
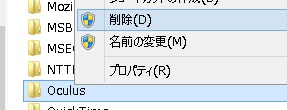
②次にコマンドプロンプトに
「mklink /d ”C:\Program Files (x86)\Oculus” ”E:\Oculus”」
と入力してください。”E:\Oculus”の部分は各自、先ほど一式をコピーしたフォルダのパスを記述してください。
Enterを押すと、元のフォルダから新しいフォルダへ、シンボリックリンクが作成されます。
4.最後に「net start OVRService」と入力してEnterを押せば完了です。
「サービスを開始します」という文字とともに、Oculus Homeが再び起動します。
以上の操作により、今後ストアからダウンロードされるものは全て、自分で指定した場所へ格納されます。
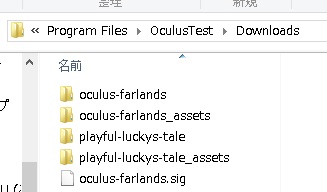 (注:筆者はProgram Files (x86)内の「Oculus」フォルダから、Program Files内の「OculusTest」というフォルダに変更をしています。)
(注:筆者はProgram Files (x86)内の「Oculus」フォルダから、Program Files内の「OculusTest」というフォルダに変更をしています。)
(参考)
Guide: Installation of Oculus Software to Non-System Drives – Oculus Forums
https://forums.oculus.com/community/discussion/32272/guide-installation-of-oculus-software-to-non-system-drives