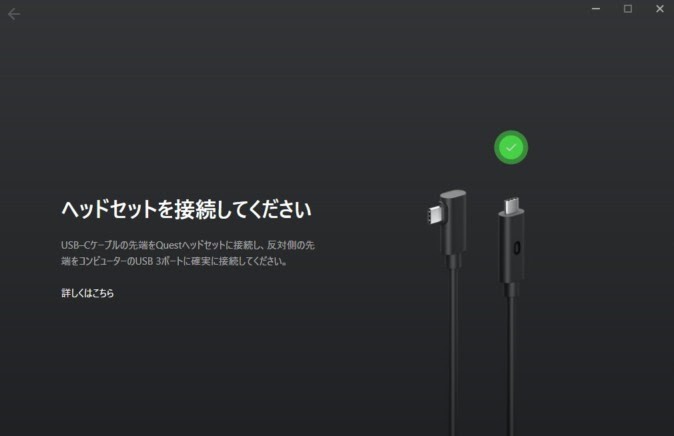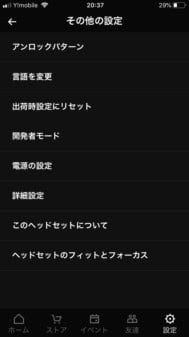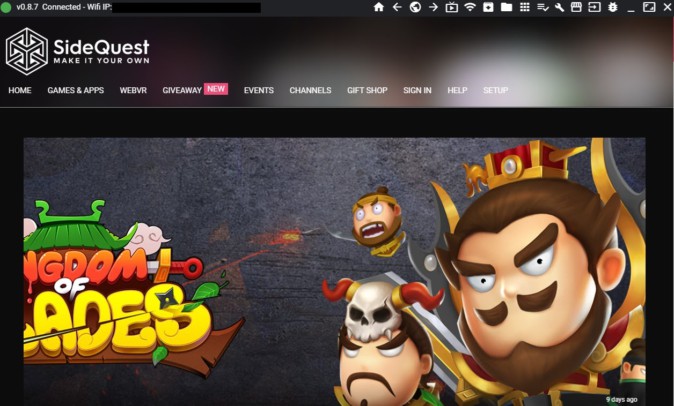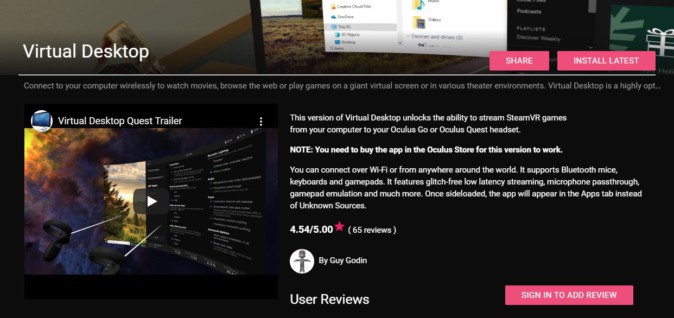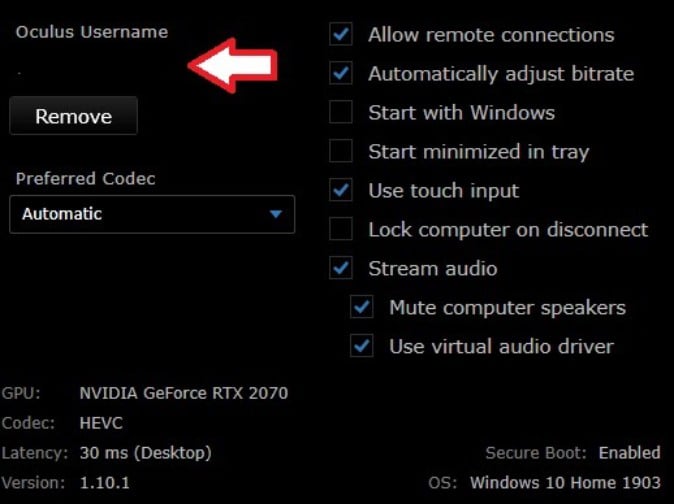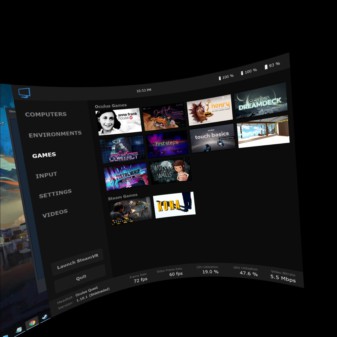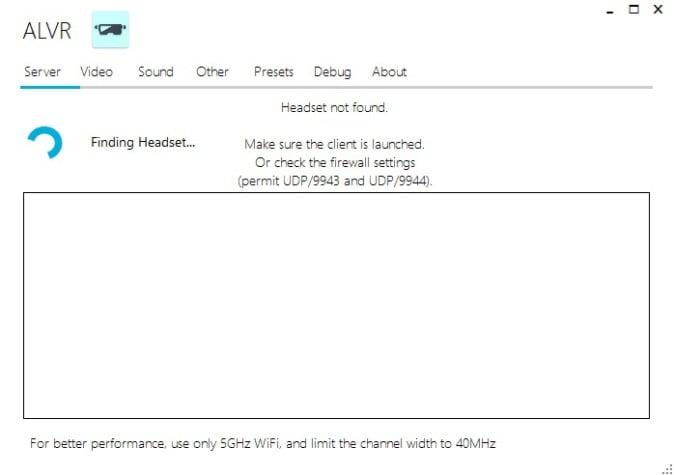フェイスブックの一体型VRヘッドセットOculus Quest(オキュラス クエスト)がリリースされてから、今月で約10ヵ月が経ちました。同VRヘッドセットは、本体内蔵のプロセッサ(モバイル向け)で動作するヘッドセット。通常は、グラフィックなどが劣る専用VRコンテンツしか体験することはできません。
しかし現在は、高品質なPC向けVRコンテンツを、Oculus Quest(以下Quest)でプレイ可能にする方法が存在しています。本記事では多くのPC向けコンテンツが配信されているSteamをQuestで使用する方法を解説。「Oculus Link」「Virtual Desktop」「ALVR」という3種類の“アプローチ”をご紹介します。
Oculus Link
「Oculus Link」は、今回紹介する中では唯一の“公式”システム。Oculus Rift向け公式アプリが導入されているPCに、Quest本体をUSB3.0ケーブル(Type-CかCtoAケーブル)で有線接続することで、Steamを含む、PC向けVRコンテンツの体験を可能にします。Oculus公式からは、専用のケーブルが発売(日本からは現在購入不可)されていますが、市販のUSB3.0ケーブルでも代用可能です。
「Oculus Link」のセットアップは、まずPCにQuestを接続した状態で、Oculus公式アプリを起動し「デバイス設定」を選択。その後“QuestとTouch”を選び、「デバイスの設定」を選択します。接続に使用しているUSBケーブルが「Oculus Link」に対応している場合、下の画像が表示されるので、画面の指示に従って設定を行います。
セットアップの完了後、Questで同機能を起動すると、Oculus Riftのホーム画面が自動的に表示されます。Steamのゲームをプレイするには、このホーム画面からバーチャルデスクトップを選択し、PC側のデスクトップ等から「SteamVR」を起動します。
「Oculus Link」の優れた点は、PCと有線で接続されている点です。後述する「Virtual Desktop」「ALVR」では無線(WI-Fi)でPCとQuestを接続しますが、環境や回線速度によっては接続が安定しない場合があります。「Oculus Link」の場合は、その心配はなく、遅延もほとんど発生しません。
ケーブルの存在が、プレイ中の没入感をやや削いでしまうきらいがありますが、データ通信に問題が起こらないのは、大きなメリットと言えるでしょう。
筆者はこれまでPC向けVRヘッドセットのOculus Rift Sを使用していくつかの(PC)VRゲームをレビューしてきましたが、「Oculus Link」使用時のQuestでは、Rift Sとほぼ遜色ない体験が可能です。あえて意識すればグラフィックやトラッキング範囲の違いは感じますが、通常のプレイではほぼ気になりません。
Virtual Desktop
「Virtual Desktop」は、VRヘッドセットを着けたままPCの操作を可能にするアプリです。PC側に専用ストリーミングアプリを導入して使用します。Quest版は2019年5月にリリースされました。価格は1,990円(税込)です。
同アプリを使用してSteamのゲームをプレイするには、必要なファイルを追加でインストールして、SteamVR対応機能を“復活”させなければなりません。配信当初のQuest版「Virtual Desktop」は、SteamVR対応機能を有していましたが、その後フェイスブックの決定によって、同機能が削除された経緯があります。
「Virtual Desktop」のSteamVR対応機能の復旧は、サイドローディング向けアプリ「SideQuest」を使用します。以下の手順は、これまで同アプリを導入したことがない人に向けたインストール手順です。
SideQuest導入方法
「SideQuest」は、同アプリ公式サイトのダウンロード欄から入手することができます。ダウンロード後はOculusの公式サイトで「開発者モード」を使用するための設定を行います。開発者ページにアクセスした後は、右上に表示されている「新しい団体を作成」し、名前を入力します(ハンドルネームでも可)。
「開発者モード」を使用するための下準備が完了した後は、開発者ページのダウンロード欄からADBドライバーを獲得します。DL後はファイルを解凍し“android_winusb.inf”を右クリックでインストールします(Mac/Linuxの場合は省略可)。
ドライバーをPCに導入した後は、スマートフォンのOculus公式アプリ(Questの初期設定に使用したもの)の設定タブからヘッドセットを選択し、その他の設定から“開発者モードをタップ、同機能をオンにします。
ここまでの手順が完了した後は、Quest本体をPCとUSBケーブルで接続します。接続するとUSBデバッグを許可するための確認画面が表示されるので、「常に許可する」を選択した上でOKします。
「SideQuest」の使用準備が整った後は、PCとQuestを接続した状態で同アプリを起動します。Questの接続が認識されると、「SideQuest」ウィンドウ左上の“接続表示”が緑色に変化します。
次は、同アプリの検索から「Virtual Desktop」を探し、“INSTALL LATEST”を選択。APKファイルをQuest本体にインストールします。これで「Virtual Desktop」でSteamのゲームをプレイする準備は完了です。
ワイヤレスで接続可
“下準備”が整った後は、Questで「Virtual Desktop」を起動します。この際にはデスクトップ側でストリーミングアプリを立ち上げ、Oculusのユーザーネームを入力しておく必要があります。設定が上手くいっていれば、ユーザーPCがQuest側「Virtual Desktop」のメインメニューに表示されます。このPCを選択して接続することで、ヘッドセットからPCの操作が可能になります。
Steamゲームの起動は、メインメニューの”GAME”から行います。このタブには現在所有しているVRゲーム(Oculus Store/Steam両方)が表示され、選択することで希望のゲームが起動します。
「Virtual Desktop」は、先述した通りPCとワイヤレスで接続できる点が大きな特長です。「Oculus Link」は安定した接続が行える反面、有線ケーブルがプレイ中の没入感をやや損なってしまいますが、「Virtual Desktop」にはこの問題は存在しません。
ただ筆者の環境では、「Virtual Desktop」を使用してVRゲームをプレイすると、何度も“カクつき”(ゲーム中にガクガクになる)が発生しました。原因は不明ですが、後述する「ALVR」の使用時には、特に問題は起こらなかったので、筆者のPC周りの環境(ゲーミングノート+マンションWi-Fi)が、同アプリと相性が悪かったものと思われます。
ALVR
「ALVR」は、使用することでQuestから、ダイレクトにSteam(VR)を起動できる無料アプリです。「Virtual Desktop」と同じく、ワイヤレスでPCとVRヘッドセットを接続します。アプリはOculus Storeでは配信されておらず、「SideQuest」から入手する必要があります(GitHubからも入手可能)。
同アプリのセットアップも「Virtual Desktop」と同様に、PCとVRヘッドセットの両方に必要なファイルを導入する形で行います。まずは、GitHubから最新版の「ALVR server」をPCにダウンロードして、ファイルを解凍。その中に存在する“add_firewall_rules.bat”を管理者として実行します。
ファイルの実行が終わった後はランチャー(ALVR)を起動します。この状態でQuest側のALVRを起動すると、VRヘッドセットが認識され“Connect”ボタンを押すことで接続が確立されます。その後右上の“Start Server”を選択することで、SteamVRが起動します(初回はプレイエリアの設定が必要)。
肝心のプレイ感ですが、先述の通り筆者の環境では、「ALVR」の方が「Virtual Desktop」よりもスムーズにゲームをプレイできました。全体的に若干の遅延はあるのですが、同アプリで発生した極端なカクつきは、「ALVR」では起こりませんでした。
結局、どうやってSteamを遊ぶべき?
今回紹介した3つの“Steamプレイ方法”には、それぞれ長所と短所が存在します。
「Oculus Link」は有線接続ですが、その分データ通信は安定しており、遅延もほぼありません。設定もPCへOculus公式アプリをインストールした後は、USB3.0ケーブルを接続するだけでほぼ完了するので、細かい作業は必要はありません。一連の手順に関連する部分が、日本語化されているのも大きいです。
一方「Virtual Desktop」と「ALVR」の場合は、「SideQuest」の導入を含めて、使用するためには、ある程度の知識が必要になります。また両アプリは、一定以上の速度のWi-Fi(5Ghz、11ac)が推奨環境とされており、ネット回線が低速の場合は動作が安定しない可能性も。ワイヤレス接続は魅力的ですが、やはり“上級者向け”と言わざるを得ません。.
筆者個人の意見としては、SideQuestの導入が難しいと感じた人は「Oculus Link」を。セットアップや英語力、Wi-Fiの速度に自信がある人は、「Virtual Desktop」と「ALVR」を「Oculus Link」と併用するのがベストと思われます。普段は“無線アプリ”を使用し、遅延が問題になるゲームでは有線に切り替えれば、快適なVRゲーム生活が楽しめるでしょう。
「ALVR」と「Virtual Desktop」のアプリの使い分けに関しては、出費を抑えるためにも、まずは無料の「ALVR」を導入して、不具合や不満が生じた場合には「Virtual Desktop」に切り替えてみることをオススメします。