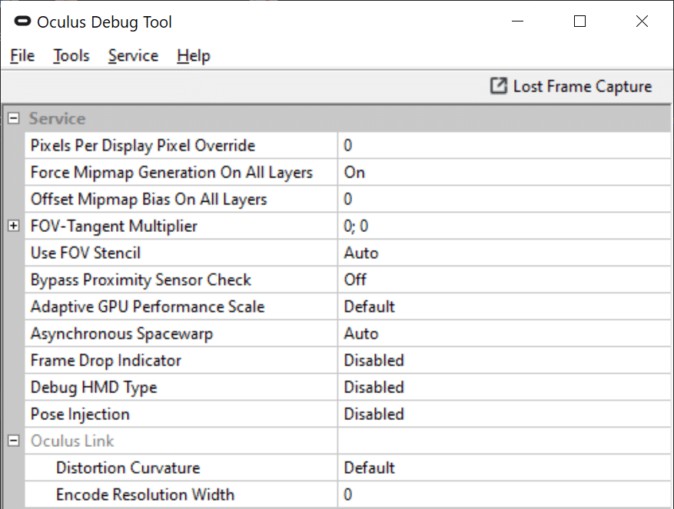フェイスブックの一体型VRヘッドセットOculus Quest(オキュラス クエスト)の新機能「Oculus Link」の画質を向上させる方法を紹介します
設定方法
「Oculus Link」はOculus Quest(以下Quest)をPCと接続することで、Oculus Rift向けのVRゲームをプレイできる機能。2019年12月にベータ版がリリースされました。今回発見された方法を採用すれば、通常のセッティングから変更できる箇所(アンチエイリアスの有無など)以外に、解像度の向上などを設定できます。
「Oculus Link」の画質向上は、Oculusのデバッグツールを使用して設定します。設定を行う下準備として、Rift向けOculus公式アプリの設定から“ベータ”タブを開き、公開テストチャンネル(PTS)ボタンをオンにします。
注意:今回の紹介する画質向上の方法は非公式のやり方です。エラーなどが生じた場合、直ちに設定をデフォルトに戻すなどの措置を行ってください。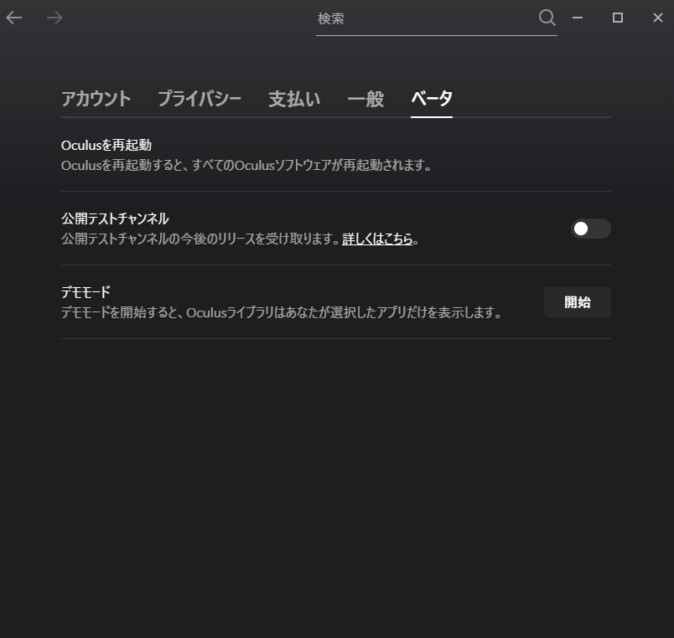
デバッグツールは通常「C:\Program Files\Oculus\Support\oculus-diagnostics」内に格納されています。ツールのファイル名は“OculusDebugTool.exe”です。デバッグツールを起動すると以下のようなウィンドウが表示されます。
「Oculus Link」の画質向上には、各パラメータのうち「Pixels Per Display Pixel Override」「Distortion Curvature」「Encode Resolution Width」の設定を変更します。米メディアUploadVRによれば「Pixels Per Display Pixel Override」の数値はPCを一度シャットダウンするとデフォルトに戻るものの、他2つの設定は維持されるとのこと。各設定の最適値はGPUによって異なります。推奨されるパラメーターは以下の通りです。
NVIDIA GTX 970、あるいは同等の性能を有するGPU
・Pixels Per Display Pixel Override: 1.0
・Distortion Curvature: Default
・Encode Resolution Width: 2016
NVIDIA GTX 1070、あるいは同等の性能を有するGPU
・Pixels Per Display Pixel Override: 1.1
・Distortion Curvature: High
・Encode Resolution Width: 2352
NVIDIA RTX 2070、あるいは同等の性能を有するPU
・Pixels Per Display Pixel Override: 1.2
・Distortion Curvature: Low
・Encode Resolution Width: 2912
実際に数値を変更
筆者は実際に上記の方法で「Oculus Link」の画質を変更してみました。PCにはNVIDIA RTX 2070が搭載されているので、3番目のパラメーターを使用して設定の変更を行いました。以下の画像は、「Anne Frank House VR」を使用した比較画像です。1枚目がデフォルト、2枚目が数値変更後の写真となっています。
正直なところ、筆者はパラメーターを変更しても大きな変化は感じませんでした。「なんとなく各ディテールがシャープになっている」のは確かなのですが、通常のPCゲームでグラフィック設定を変更した場合のような、劇的な違いは(本作をプレイした限りでは)確認できませんでした。
ただ、デバッグツールからの変更だけで画質が向上するということは、Oculusが“本格的”にソフトウェア等の調整を行った場合、更にグラフィックが良くなる可能性があることを示しています。現在の「Oculus Link」はベータ版ですが、正式版のリリースまでにどのような改善が加えられていくのか、注目していきたいところです。
(参考)UploadVR