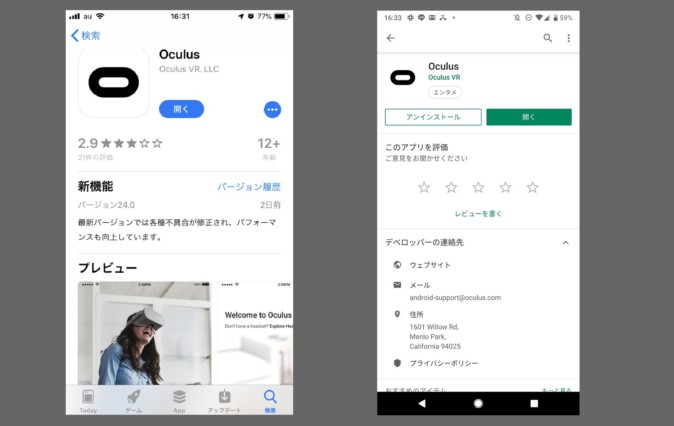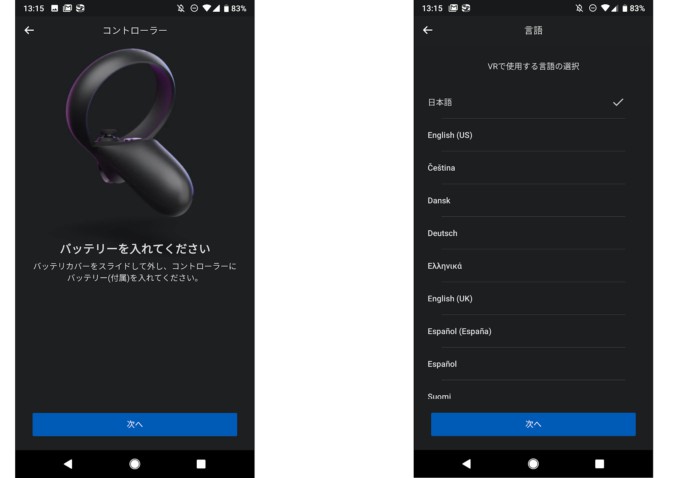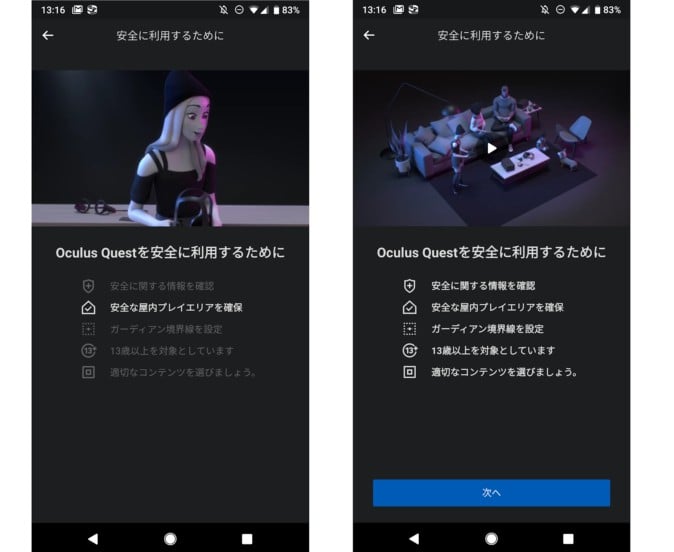日本時間2019年5月21日に発売される一体型VRヘッドセット「Oculus Quest(オキュラス クエスト)」。PC等を必要としないVRヘッドセットであり、VR内を眺めるだけでなく自由に動ける「6DoF」のトラッキングを備えています。日本円で49,800円(税込、送料込)からと比較的手ごろな価格であることからも、注目が集まっています。(参考記事:フェイスブック、新型VRヘッドセットOculus QuestとRift Sの予約開始 5月21日発売)
本記事では、この「Oculus Quest」の開封の様子、およびセットアップ方法を紹介します。セットアップにはWi-Fi環境とBluetoothをONにしたスマートフォン(iOS、Android)が必要ですが、文字やパスワード入力の必要な部分はスマートフォン側で解決するため、ストレスなく手軽に設定できるようになっています。所要時間は通しで5~10分ほどです。
Oculus Quest開封、パッケージはシンプルに
まずはパッケージを開封。コントローラーが2つ同梱されていることもあり、ヘッドセット本体よりもやや大きめな箱です。
パッケージを開封すると、Oculus Quest本体とコントローラー「Touch」2本がお目見え。

(パッケージの端にある箱には充電ケーブルやACアダプタ、説明書、メガネ装着時に挟み込むスペーサー、そしてコントローラー用の電池などが入っている)
パッケージ全体での内容物は、
・VRヘッドセット(Oculus Quest)
・Touchコントローラー(ストラップ付属)×2本
・充電用ケーブル
・ACアダプタ
・メガネ用スペーサー
・単3乾電池(コントローラー用)×2本
・説明書
・ガイド
となっています。
ユーザー側で組み立てが必要になるのは、コントローラーに電池を入れたり、ヘッドセットのレンズについている保護シールを外す程度。かなり簡略化されています。
今回はACアダプター同梱
2018年に発売された一体型VRヘッドセット「Oculus Go」では、アメリカ向け以外の製品ではACアダプターが付属しておらず、別途購入する必要がありました。Questでは日本向けの製品でもACアダプターが付属しています。日本の一般家庭にある標準的なコンセントで充電できます。
セットアップにはスマホを使用
Oculus Questのセットアップにはスマートフォンを使用。Bluetoothで接続し、セットアップを進めていきます。iOS(iPhone)とAndroidのどちらでもセットアップ可能です。
1.ストアからアプリをダウンロード
Apple Store、またはGoogle Playから「Oculus」アプリ(iOS / Android)をダウンロードし、起動します。
2.アカウント登録/ログイン
最初はアカウント登録が必要です。自分のFacebookアカウントや、既にあるOculusアカウントを使うことも可能です。
3.ログイン後、使用するデバイスを選択
ログイン後、使用するデバイスを選択します。今回は「Oculus Quest」を選択。注意として、Oculusアプリをアップデートしていない場合、選択するデバイスにQuestが表示されないケースがあります。事前にApp StoreやGoogle Playでアップデートがないかどうかチェックしておきましょう。
これでデバイスの設定をスタートできます。
4.スマホとQuestをペアリング、「5桁のコード」の場所に注意
まずはスマホとQuestをペアリングします。Questの電源ボタンを2秒以上長押しし、電源ランプが白く光ったら電源ONです。
その後ヘッドセットを覗き込み、VR上で右下に表示されている5桁のコードをスマホ側で入力します。編集部でセットアップした時点では「ヘッドセットの右下角」とのことですが、この「ヘッドセットの右下角」は「ヘッドセット自体の右下」ではなく、「ヘッドセットを通して見ているVR空間の右下」なので、注意しましょう。
5.コントローラーに電池を入れ、言語選択
続いてコントローラーに単三電池を入れます。ケーブルなどが入っている箱に2つ同封されているので、そちらから取り出して使いましょう(特別な電池ではないので、市販の単三電池でも可)。
電池を入れると言語選択画面が出てくるので、ここは「日本語」を選びます。
6.VRヘッドセットの自動アップデート
これらの作業が完了すると、VRヘッドセットのソフトウェアが自動アップデートされます。Wi-Fiの速度によりますが、かかる時間はおおむね4-5分ほどです。
ソフトウェアのアップデートが完了すると、Oculus Questが再起動します。
7.VRヘッドセットを装着し、ルームスケールの設定を行う
次にチュートリアルの動画がスマートフォン側で流れます。動画の内容はQuestが13歳以上対象であることや、VR体験に必要なスペースの確保、適切な(VR酔いしない)コンテンツ選びなど重要なものばかり。見ないと先に進めない仕組みなので、必ずチェックしておきましょう。
最後にVRヘッドセットを装着し、VRを体験する範囲(プレイエリア)の設定を行います。
Oculus Questでは、ヘッドセットをかぶったままプレイエリアの設定ができる仕組みになっています。ヘッドセットを通して現実世界をカメラで見ながら、コントローラーのトリガーを引いてプレイエリアを設定。プレイエリアを出るとOculusのシステム「Guardian」からエリア内に戻るよう警告が出る、という仕組みです。
注意として、プレイエリアが狭すぎると「自由に動き回るVR体験」は難しくなります。いわゆる「ルームスケール(部屋サイズ)」で自由に動けるVR体験のためには、2m×2m以上のスペースを確保しておくべきでしょう。
最後に:セットアップが完了したら
これでセットアップは完了です。続けてOculus公式のVRチュートリアルが始まるので、これを一通りこなし、Oculus Quest(とTouchコントローラー)で何ができるのかを試してみましょう。それを終えたら、後は何をするのも自由です。ストアからVRコンテンツを探し、様々なVRゲームや動画アプリなどを楽しんでみましょう。
※なお、本記事の執筆にはOculusより提供を受けた貸出機(製品版と同モデル)を使用しています。