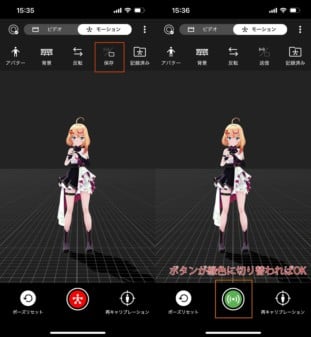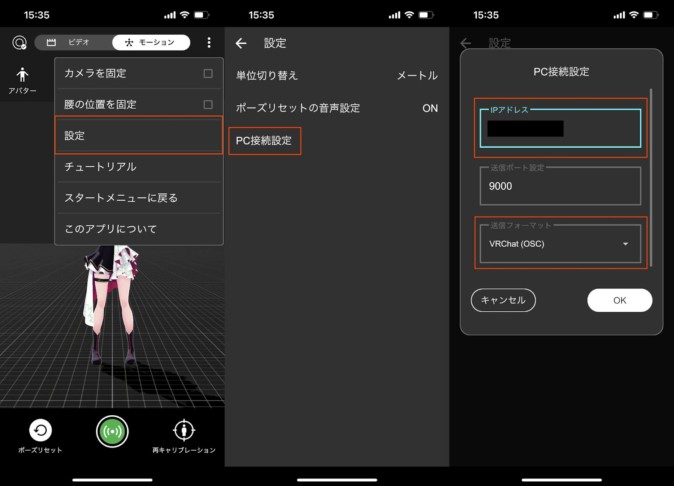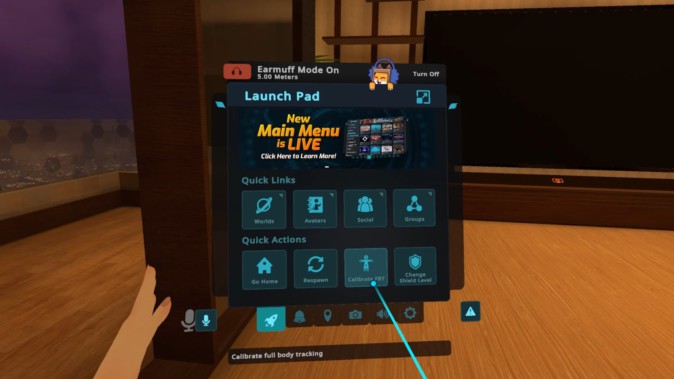ついに発売された、ソニーのモバイルモーションキャプチャー「mocopi」。非常に軽量で小型、トラッキング精度も良好と、これまでのモーションキャプチャの常識を覆すようなデバイスです。
そしてなにより、「VRChat」にも対応しているのが大きなセールスポイントでもあります。その軽さもあいまって、VRChat向けトラッカーとして注目している人も多いでしょう。
本記事では、VRChatでmocopiを使用する方法を簡潔に解説。その使用感も合わせてお伝えします。(※PC版での手順となります。Quest版での手順は追記します)
1. 基本設定とキャリブレーション
まずは、mocopiの初期起動、ペアリング、キャリブレーションまでの基本作業は完了しておきましょう。アプリの説明に沿って手順を進めていけばOKです。
2. VRChatでOSCを有効化
VRChat側を起動し、「OSC(OpenSound Control)」の入力を有効にします。mocopiはOSCを経由してモーションデータをVRChatへ送信するため、VRChat側の設定が無効のままだと、mocopiをVRChatで利用できないので注意しましょう。
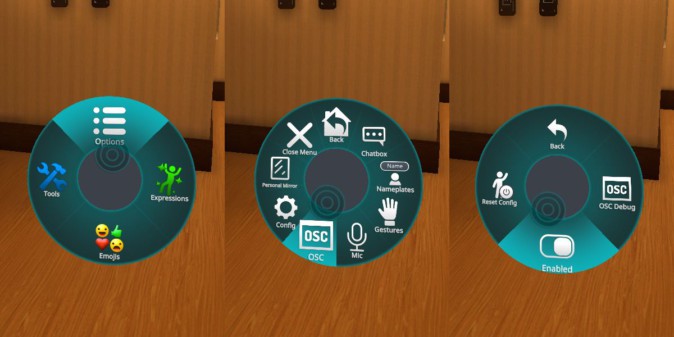
(設定はリングメニューから。コントローラーでクイックメニューを呼び出すボタンを長押しで呼び出せます)
3. mocopiアプリをモーション送信モードに切り替え
スマートフォンのmoocpiアプリにて、モードを「モーションモード」の「送信モード」へ切り替えます。
「送信モード」への切り替えは、「保存」と書かれた箇所を選択し、下部ボタンが緑色に変わればOKです。
4. mocopiアプリにPCの接続情報を設定
右上のメニューの「設定」から「PC接続設定」を選択し、接続先の設定画面を開きます。以下のように設定していきます。
- IPアドレス:VRChatを動かすPCのIPアドレス
- 送信フォーマット:「VRChat(OSC)」
ちなみにIPアドレスは、WindowsPCの「設定」→「ネットワークとインターネット」→「イーサネットorWi-Fiのプロパティ」を選択すると、確認画面が表示されます。
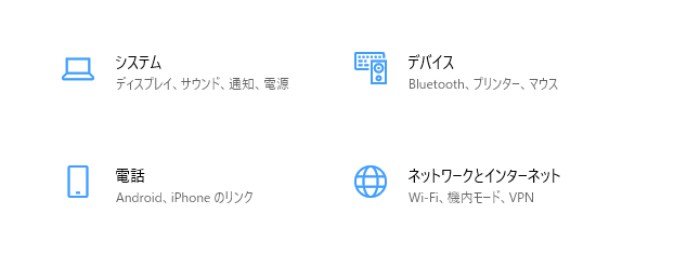
5. mocopiアプリでモーション送信開始
設定が完了したら、mocopiアプリのメイン画面に戻り、画面下部にある緑色のボタンを押します。ボタンを押すことで、mocopiアプリからPC上で動作するVRChatへ、モーションデータの送信が始まります。
6. VRChatでフルトラッキング開始
ここまでの手順が成功していれば、VRChatのクイックメニューにて「Sit/Stand」と表示されているところが「Calibrate FBT」に変化します。
「Calibrate FBT」を選択すると、アバターが両手を水平に伸ばしたポーズになるので、アバターの手と足の位置を自分と重なるように合わせて、コントローラーのトリガーを引きましょう。mocopiのフルトラッキングがスタートします!
動作例
mocopi+PICO 4+Virtual Desktop pic.twitter.com/5hmHYJsk45
— 浅田カズラ✑バーチャルライター (@asada_kadura_vb) January 20, 2023
使用感
最後に、筆者のざっくりとした使用感をお伝えします。
- 立っている時の動きは比較的高精度に反映できる。手足の動きや回転はもちろん、しゃがんだ姿勢もちゃんと反映される。
- 椅子に座った時は若干思うようなポーズにならないことも。腰が下がらなかったり、足の位置が現実とズレてしまったり。
- 立っている際に腰などが動くと、足先が滑るような動きになることもある。
- 立ってプレイするのがメインであれば、軽さとそこそこの精度で扱いやすい。ダンスなど、動きの多いことをするのであれば恩恵はさらに大きい。
- 座ってプレイするのがメインであるなら、恩恵は小さめかもしれない。
さらなる使用感などについては、今後追ってお伝えいたします。
mocopi公式サイトはこちら。
https://www.sony.jp/mocopi/