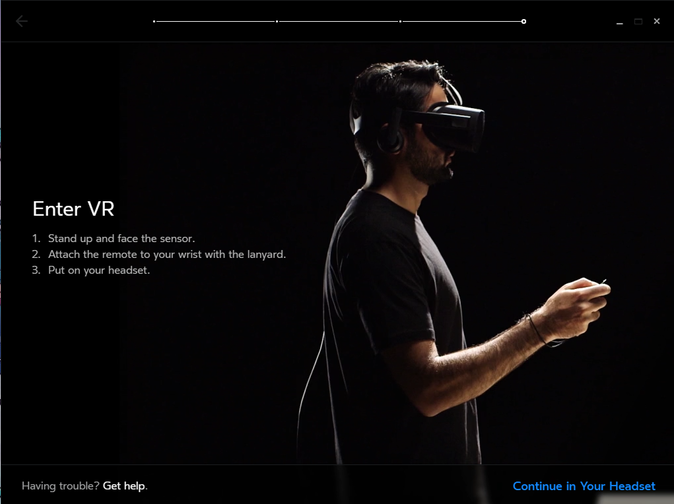3月28日、PC向けVRヘッドマウントディスプレイOculusRift製品版Riftが発売されました。
日本へはこれから到着すると思われますが、Mogura VRではプレイできるようになるためのセットアップ方法を紹介していきます。
箱の開封から接続方法などのハードウェア編はこちら。
Riftを動かすためには、OculusSetupというソフトをインストールしないとなりません。このソフトの説明が英語(2016年3月末時点)となっています。そこで、今回は、インストールから初期設定をしてコンテンツを閲覧・購入・プレイするためのOculus Homeを始めるところまでを解説していきます。
まずは以下のサイトからOculusSetupをダウンロードしてきます。
https://www.oculus.com/en-us/setup/
使用するPCのグラフィックボードのドライバを最新版にしておきましょう。
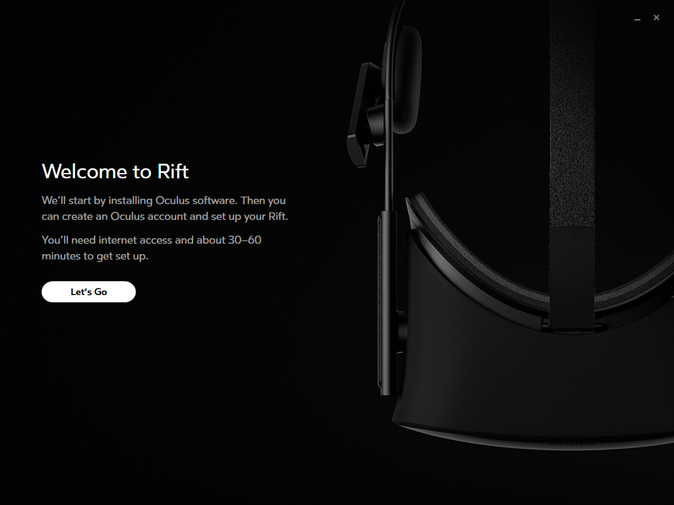 ダウンロードしてきたファイルを開くとこのような画面が表示されます。設定にはネットワーク接続が必要です。所要時間も30分から1時間程かかります。
ダウンロードしてきたファイルを開くとこのような画面が表示されます。設定にはネットワーク接続が必要です。所要時間も30分から1時間程かかります。
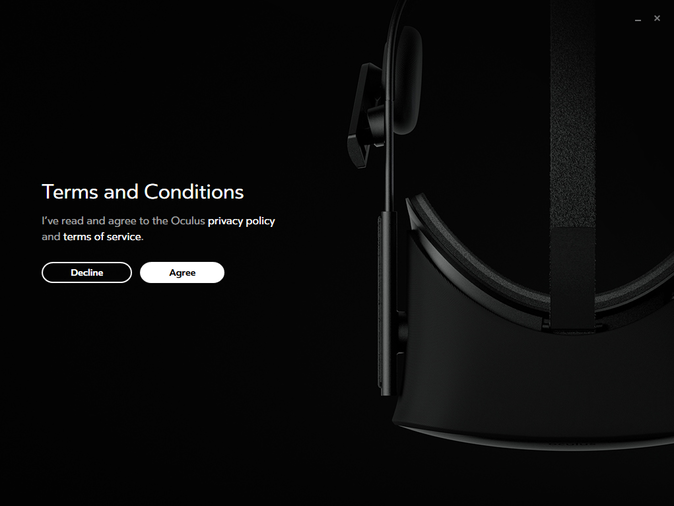 まずは利用規約に同意します。白字になっている部分を選択すると規約を読むことができます(全て英語)。先に進むためにはAgreeを選択します。
まずは利用規約に同意します。白字になっている部分を選択すると規約を読むことができます(全て英語)。先に進むためにはAgreeを選択します。
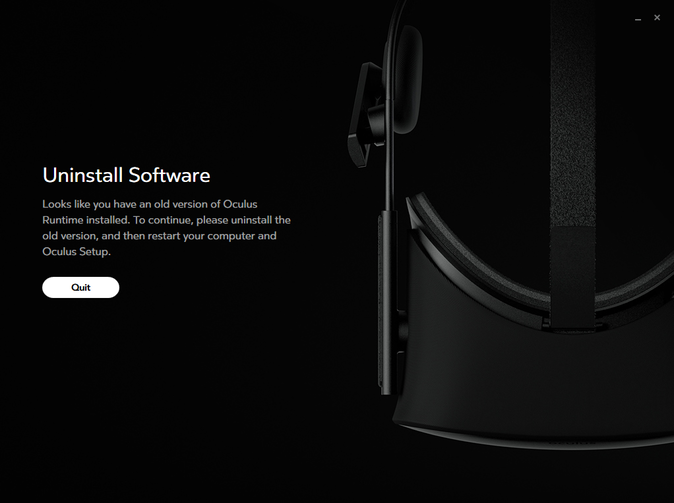 開発者版などを使っていて、これまでの古いバージョンのOculusRuntimeがインストールされているとこのような画面が表示されます。一度アンインストールしてからOculusSetupを再起動しましょう。
開発者版などを使っていて、これまでの古いバージョンのOculusRuntimeがインストールされているとこのような画面が表示されます。一度アンインストールしてからOculusSetupを再起動しましょう。
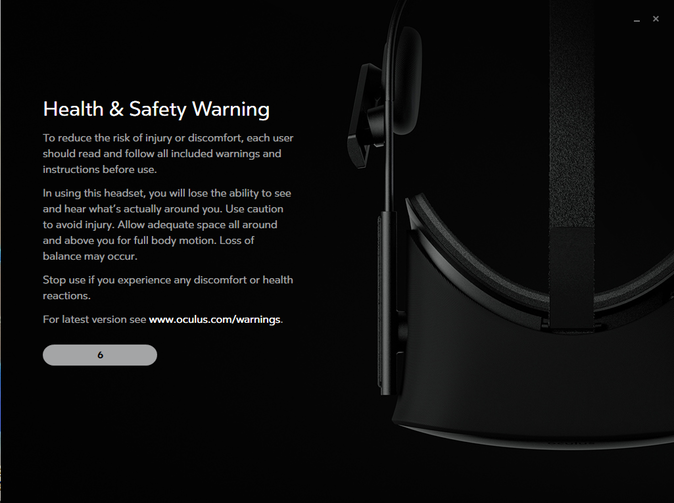 次に進むと健康への注意が表示されます。カウントが0になると次に進めるようになります。
次に進むと健康への注意が表示されます。カウントが0になると次に進めるようになります。
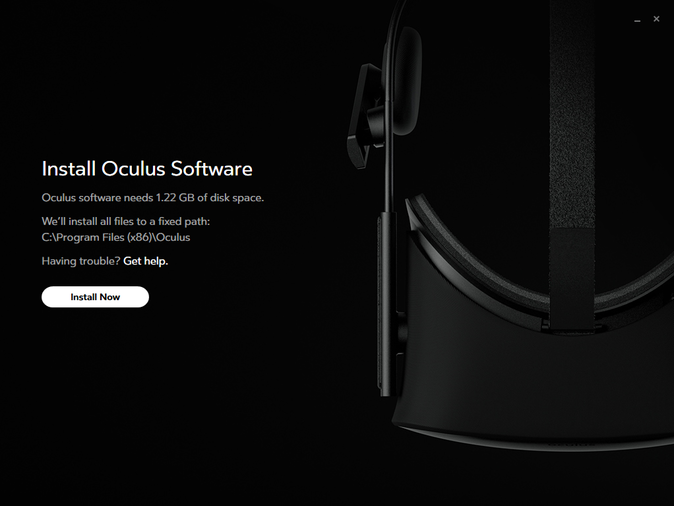 ここでソフトウェアのインストールを行います。現在はインストールする場所などを選択できないので、Install Nowを選択します。インストールは時間がかかるので気長に待ちましょう。
ここでソフトウェアのインストールを行います。現在はインストールする場所などを選択できないので、Install Nowを選択します。インストールは時間がかかるので気長に待ちましょう。
なお、2016年3月現在、何もしないとPCのCドライブにインストールがされます。体験するためのコンテンツは1本あたり1~20GBもあるため、Cドライブ以外のドライブにインストールしたい人はこちらの回避方法が必要となります。
インストールが終了したら初期設定をしていきます。
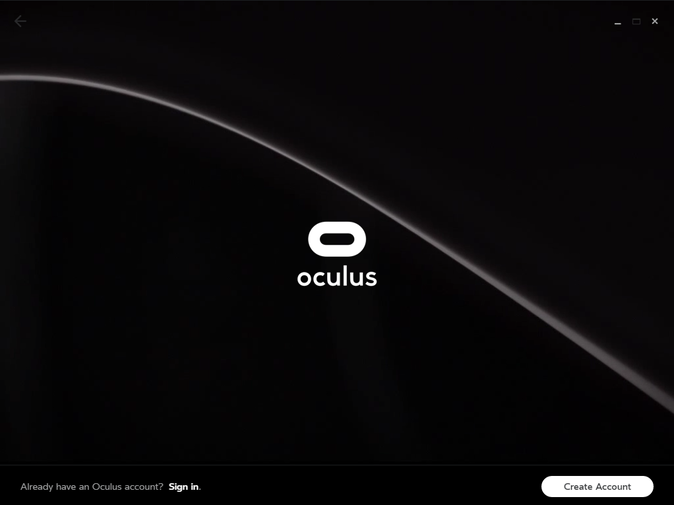 最初にOculusのロゴが表示されます。既にアカウントがある方は左下のSign inを、無い方は右下のCreateAccountを選択してください。なお、購入時に作成したアカウントでログイン可能です。
最初にOculusのロゴが表示されます。既にアカウントがある方は左下のSign inを、無い方は右下のCreateAccountを選択してください。なお、購入時に作成したアカウントでログイン可能です。
 Sign inを選択するとメールアドレスとパスワードの入力を求められます。サインイン後、登録していない人はカード情報やPIN番号の入力が必要となります。
Sign inを選択するとメールアドレスとパスワードの入力を求められます。サインイン後、登録していない人はカード情報やPIN番号の入力が必要となります。
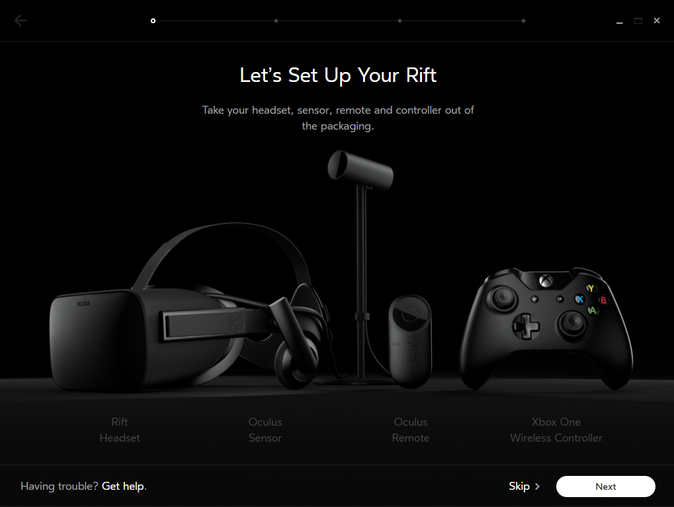 アカウントの入力が終わると機材のセットアップが始まります。機材がまだ届いていない方は右下のスキップでこの項目は飛ばすことができます。
アカウントの入力が終わると機材のセットアップが始まります。機材がまだ届いていない方は右下のスキップでこの項目は飛ばすことができます。
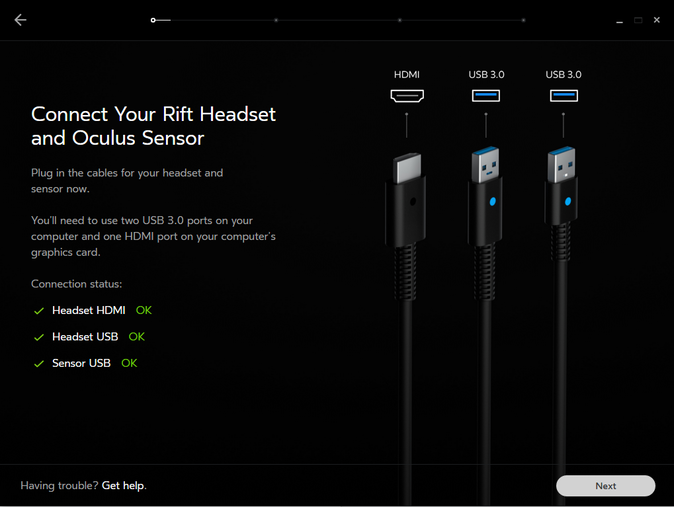 ここでRift本体とセンサーを接続します。接続するのはHMDIが一つとUSBが二つになります。しかし今回はUSB3.0ポートを使用しないと動作しないので注意が必要です。接続が正常に終了するとConnection statusがOKになるので、すべてOKになったら次に画面に進みましょう。
ここでRift本体とセンサーを接続します。接続するのはHMDIが一つとUSBが二つになります。しかし今回はUSB3.0ポートを使用しないと動作しないので注意が必要です。接続が正常に終了するとConnection statusがOKになるので、すべてOKになったら次に画面に進みましょう。
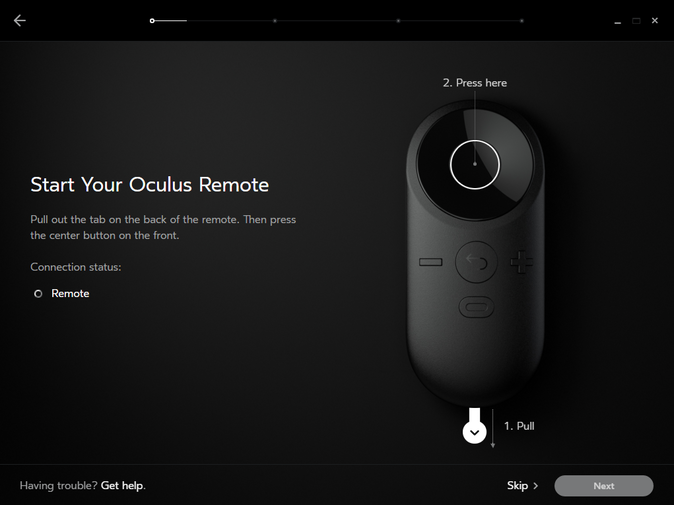 次に付属のリモコン。OculusRemoteの設定を行います。こちらは表示されている画像のように、白いビニールを引き抜き中央のボタンを押すだけで接続ができます。Connection statusがOKになったら次の画面に進みます。万が一Oculus Remoteがなくても、この項目はスキップしても問題はありません。
次に付属のリモコン。OculusRemoteの設定を行います。こちらは表示されている画像のように、白いビニールを引き抜き中央のボタンを押すだけで接続ができます。Connection statusがOKになったら次の画面に進みます。万が一Oculus Remoteがなくても、この項目はスキップしても問題はありません。
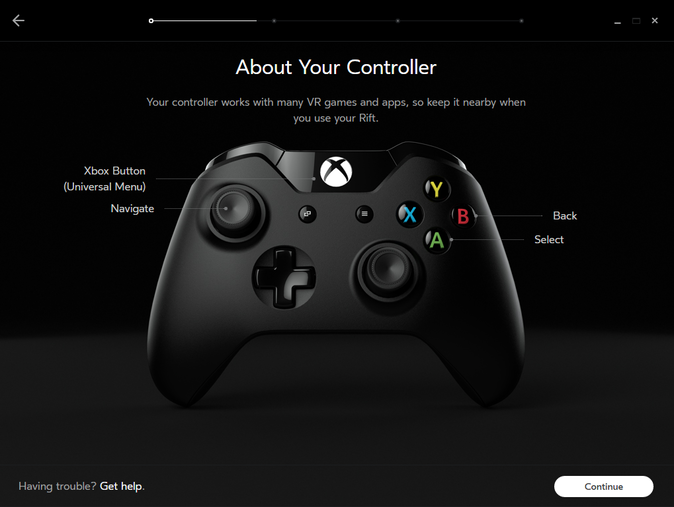 ここでXboxコントローラーの接続を行います。有線で接続した場合はこのような画面が表示されます。特に設定はないのでこのままContinueを選択して先に進みましょう。
ここでXboxコントローラーの接続を行います。有線で接続した場合はこのような画面が表示されます。特に設定はないのでこのままContinueを選択して先に進みましょう。
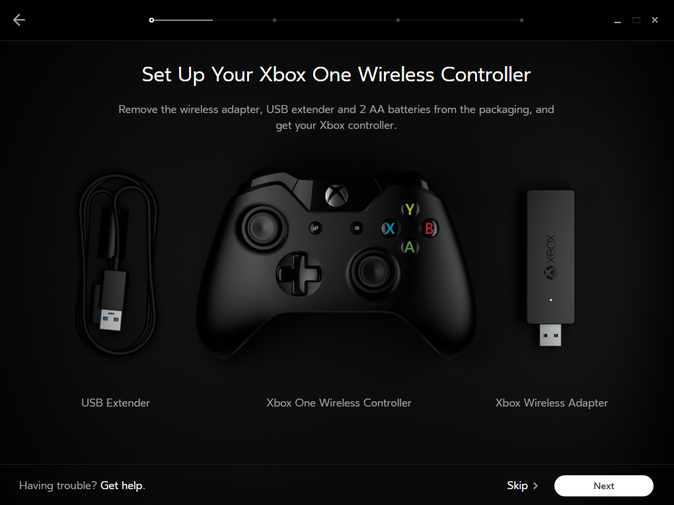 無線で接続した場合にはこのような画面が表示されます。Nextを押すとWirelessAdapterの初期設定に移ります。設定が完了すると有線で接続した画面が表示されるので、そのまま先に進みます。
無線で接続した場合にはこのような画面が表示されます。Nextを押すとWirelessAdapterの初期設定に移ります。設定が完了すると有線で接続した画面が表示されるので、そのまま先に進みます。
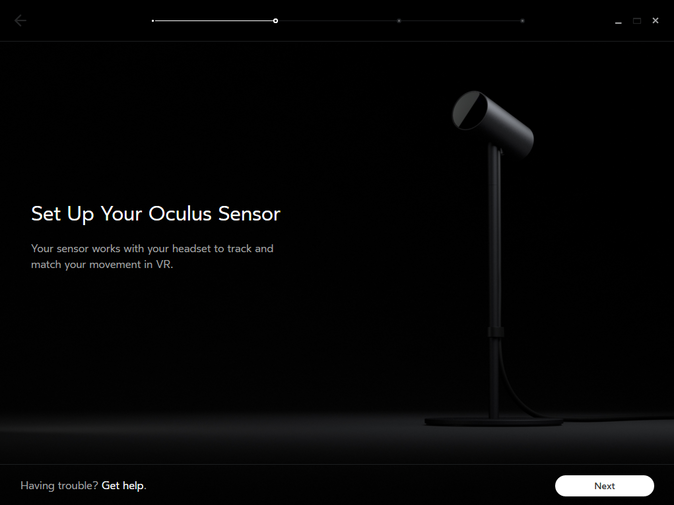 次に位置トラッキングを行うOculusSensorの設定に移ります。
次に位置トラッキングを行うOculusSensorの設定に移ります。
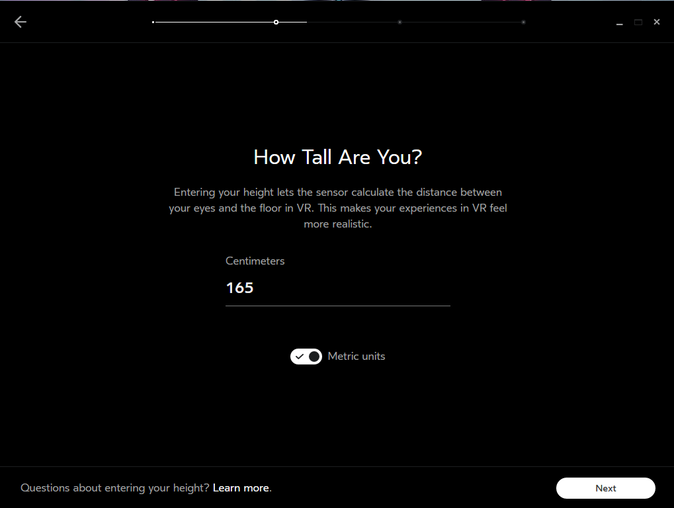 まずは自分の身長を入力します。初期状態では単位がインチですが、下にあるMetric unitsにチェックを入れると単位がセンチメートルになります。
まずは自分の身長を入力します。初期状態では単位がインチですが、下にあるMetric unitsにチェックを入れると単位がセンチメートルになります。
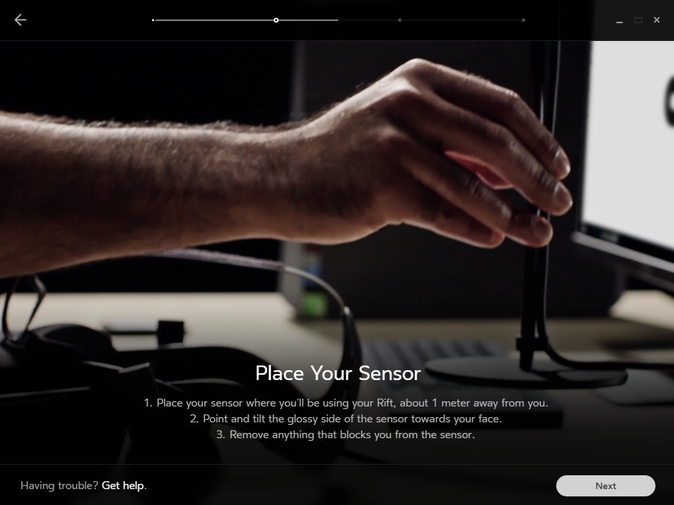 ここではセットアップの仕方が説明されていますが、なんと文字だけでなく動画付き。カッコいいお兄さんがセットアップをレクチャーしてくれます。1m離れた最適な位置に設置出来たら次に進みましょう。
ここではセットアップの仕方が説明されていますが、なんと文字だけでなく動画付き。カッコいいお兄さんがセットアップをレクチャーしてくれます。1m離れた最適な位置に設置出来たら次に進みましょう。
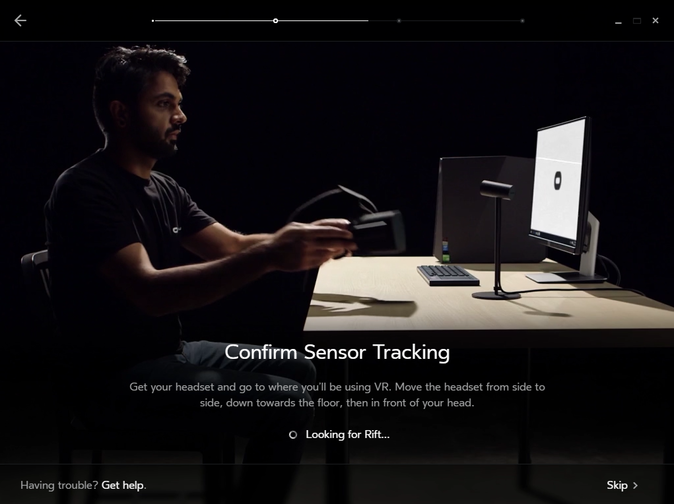 こちらでも再びお兄さん登場。トラッキングの仕方を教えてくれます。センサーの前でRiftを動かすと下のLooking for Riftの部分のゲージが溜まります。完了したらNextボタンが表示されるので次に進みます。
こちらでも再びお兄さん登場。トラッキングの仕方を教えてくれます。センサーの前でRiftを動かすと下のLooking for Riftの部分のゲージが溜まります。完了したらNextボタンが表示されるので次に進みます。
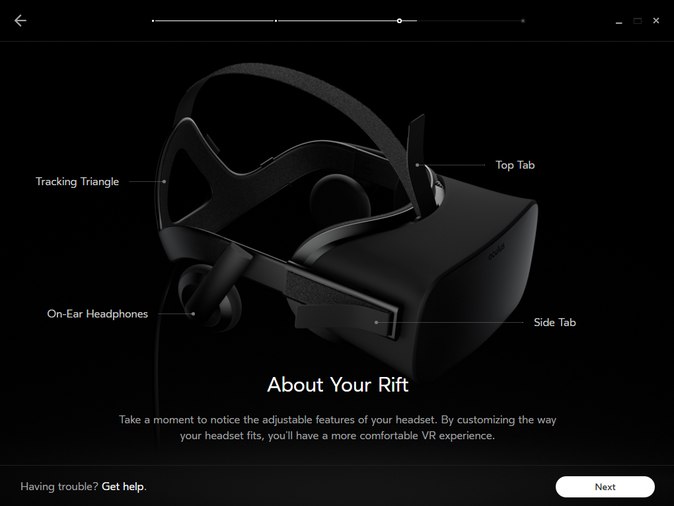 被る際に必要なバンド等の説明が表示されます。被る際にはSideTabとTopTabのマジックテープを外して長さを調節します。ヘッドホンは可動式なので被った後で位置を調整することができます。
被る際に必要なバンド等の説明が表示されます。被る際にはSideTabとTopTabのマジックテープを外して長さを調節します。ヘッドホンは可動式なので被った後で位置を調整することができます。
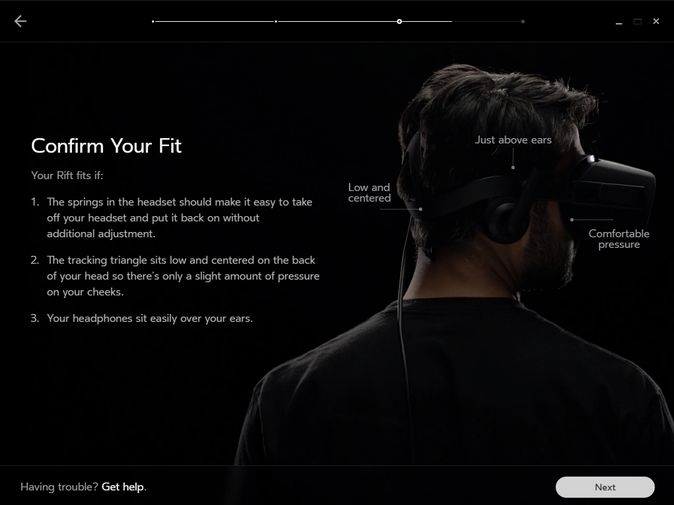 そして次の画面では理想的な装着方法を動画で見ることができます。画像や文字だけでは中々わかりにくい部分がありましたが、今回は初期設定でそれが解決されています。セットアップが終わったら一度Riftを脱いでから次に進みます。
そして次の画面では理想的な装着方法を動画で見ることができます。画像や文字だけでは中々わかりにくい部分がありましたが、今回は初期設定でそれが解決されています。セットアップが終わったら一度Riftを脱いでから次に進みます。
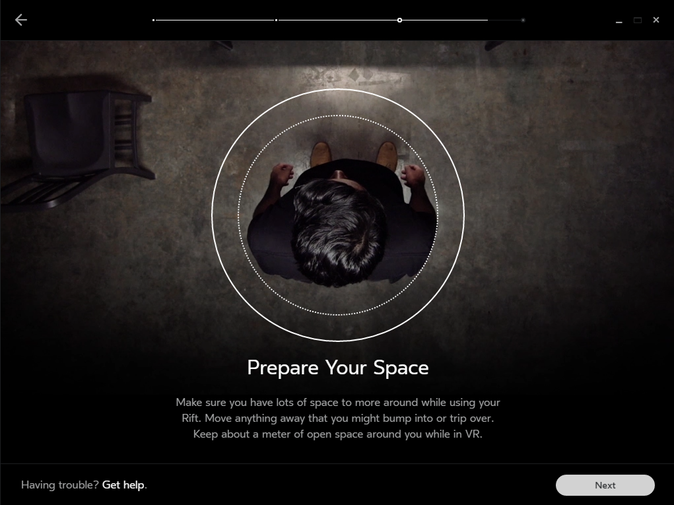 次にVRコンテンツをプレイするために部屋をかたずけてくださいと言われます。動画ではすぐにかたずけていますが、人によっては一番時間がかかる項目かもしれません。安全性のためにもスペースを確保したら次に進みましょう。
次にVRコンテンツをプレイするために部屋をかたずけてくださいと言われます。動画ではすぐにかたずけていますが、人によっては一番時間がかかる項目かもしれません。安全性のためにもスペースを確保したら次に進みましょう。
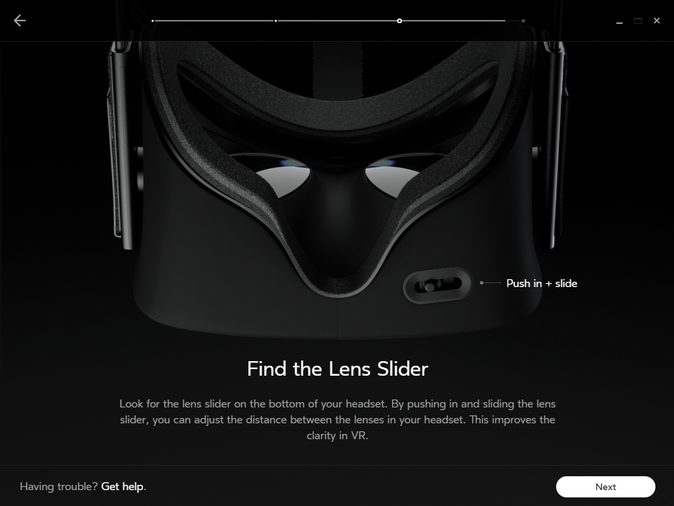 RiftではIPD(瞳孔間距離)が手動で設定できるようになっています。Rift下部に設定するスライダーがあり、ツマミのボタンを押しながらスライドさせることで調節ができます。
RiftではIPD(瞳孔間距離)が手動で設定できるようになっています。Rift下部に設定するスライダーがあり、ツマミのボタンを押しながらスライドさせることで調節ができます。
Riftを被ると緑色の十字が表示されます。IPDなどを調節したらXboxコントローラーで画面の表示どおりにボタンを押すとデモムービーが流れ始めます。
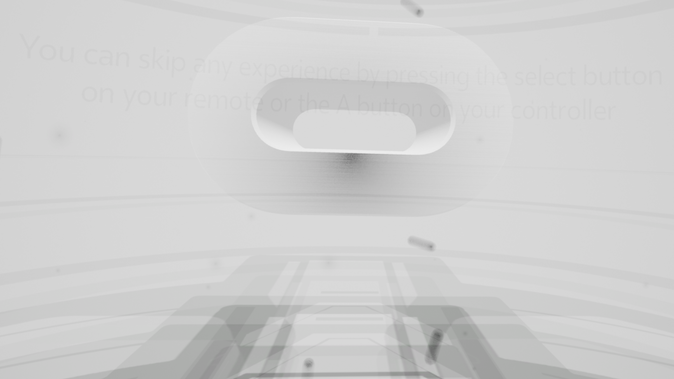 最初は真っ白な部屋が表示されます。簡単なデモムービーの操作方法が表示されますがすべて英語です。操作はデモムービーをスキップする場合はセレクトボタンを、次のムービーに進むにはAボタンを押します。
最初は真っ白な部屋が表示されます。簡単なデモムービーの操作方法が表示されますがすべて英語です。操作はデモムービーをスキップする場合はセレクトボタンを、次のムービーに進むにはAボタンを押します。
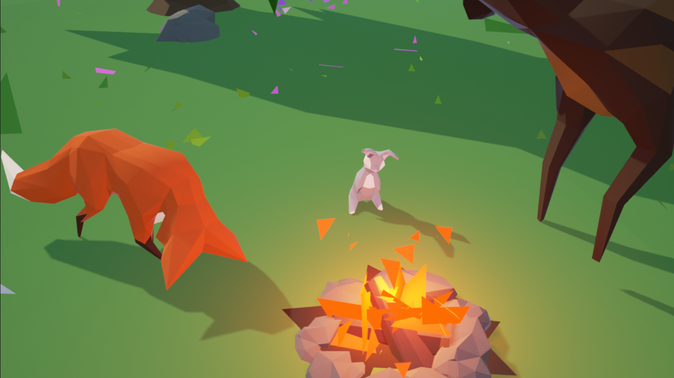 しばらくすると自動的に最初のムービーに移動します。ローポリゴンな動物たちを焚き火越しに眺めます。BGMや効果音も山の中にいるようなほのぼのとした感じなので癒されます。
しばらくすると自動的に最初のムービーに移動します。ローポリゴンな動物たちを焚き火越しに眺めます。BGMや効果音も山の中にいるようなほのぼのとした感じなので癒されます。
 次のムービーは別の惑星でやたらとフレンドリーな宇宙人を観察するムービーです。笑顔でこちらに話しかけてきますが、宇宙人の話す言葉は筆者にはわかりませんでした。背景では宇宙船が飛行していたりするのでそちらを見たいのですが、宇宙人はどいてくれません。モデルの作りこみがものすごく肌のしわなどもくっきり見えますが、逆に可愛いという感情は生まれにくいかもしれません…
次のムービーは別の惑星でやたらとフレンドリーな宇宙人を観察するムービーです。笑顔でこちらに話しかけてきますが、宇宙人の話す言葉は筆者にはわかりませんでした。背景では宇宙船が飛行していたりするのでそちらを見たいのですが、宇宙人はどいてくれません。モデルの作りこみがものすごく肌のしわなどもくっきり見えますが、逆に可愛いという感情は生まれにくいかもしれません…
 3つ目はビルの屋上から下を見下ろすコンテンツ。一瞬実写かと思うような街並みで、下を見なくても十分に楽しめます。落ちることは恐らくないのでどんどんのぞき込んでみてください!
3つ目はビルの屋上から下を見下ろすコンテンツ。一瞬実写かと思うような街並みで、下を見なくても十分に楽しめます。落ちることは恐らくないのでどんどんのぞき込んでみてください!
 最後のコンテンツは建物の中で恐竜に対面するコンテンツです。こちらも恐竜のモデルの作りこみが非常に細かく、博物館などに行くよりも迫力があります。ただし恐竜の声が非常に大きいため、ボリュームは極力下げておくことを強くお勧めします。
最後のコンテンツは建物の中で恐竜に対面するコンテンツです。こちらも恐竜のモデルの作りこみが非常に細かく、博物館などに行くよりも迫力があります。ただし恐竜の声が非常に大きいため、ボリュームは極力下げておくことを強くお勧めします。
以上のデモムービーを終了、またはスキップすればOculusHomeの画面が表示されます。
ちなみにこの初期設定とデモムービー(Oculus WorldはWindows画面で起動したOculusHomeからいつでもできるようになっています。
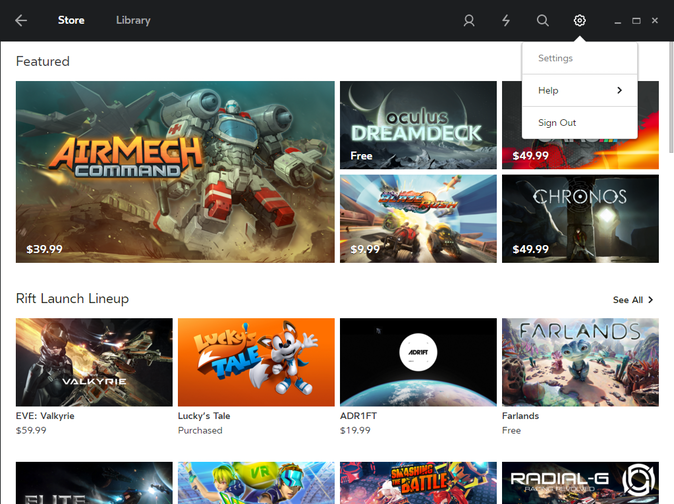 右上の歯車マークをクリックするとメニューが出てきます。そのメニューのSettingsから各種詳細設定ができます。
右上の歯車マークをクリックするとメニューが出てきます。そのメニューのSettingsから各種詳細設定ができます。
 Settingsをクリックし、その中のDevicesを選択します。右上に表示されているConfigureRiftの中のRunFullSetUpを選択することで初期設定をやり直すことができます。
Settingsをクリックし、その中のDevicesを選択します。右上に表示されているConfigureRiftの中のRunFullSetUpを選択することで初期設定をやり直すことができます。
今回の製品版RiftはDK2の頃とは格段にセットアップしやすくなりました。HTC viveのセットアップも動画付きで分かりやすいですが、被り方まで詳しく解説はされていませんでした。viveのセットアップムービーは面白さやかわいらしさといった要素が多く、Riftのセットアップムービーはカッコいいといった感じでした。とはいえ中身が英語であるため、日本語に対応したセットアップもあればさらにわかりやすいですね。