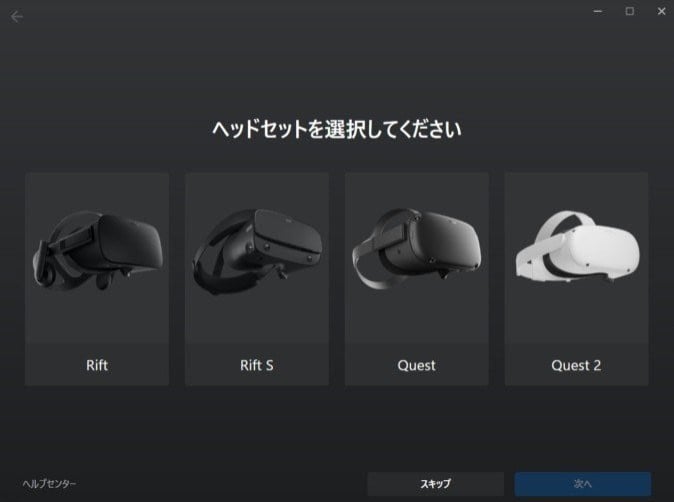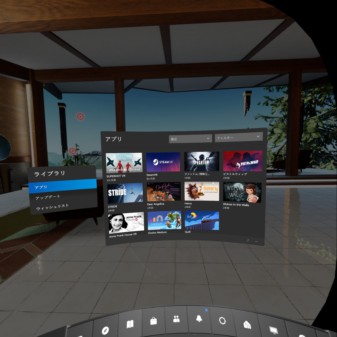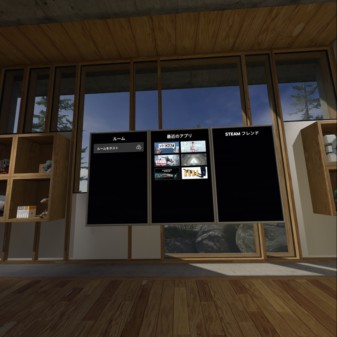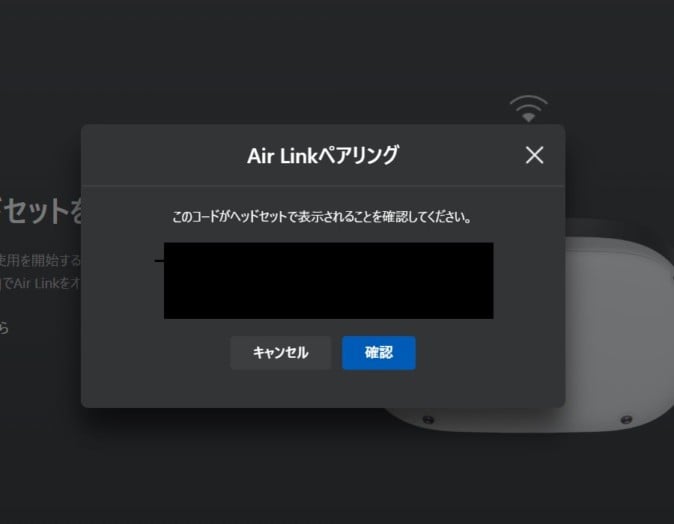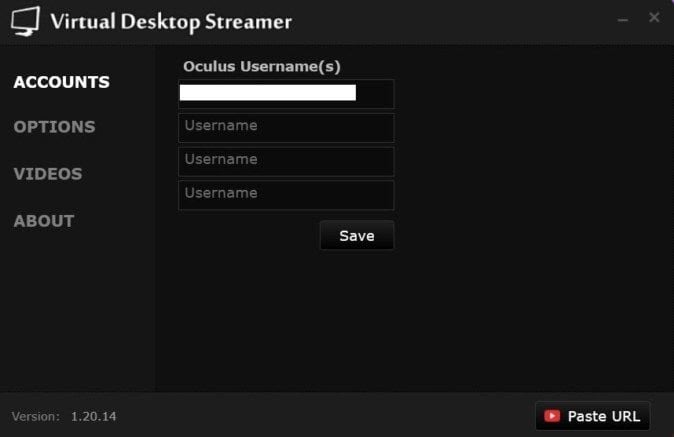VRヘッドセットMeta Quest 2(旧Oculus Quest 2)では、Quest向けVRゲームだけでなく、配信プラットフォーム「Steam」のVRタイトルも遊べます。「Half-Life: Alyx」や「Phasmophobia」などの有名タイトルもプレイ可能です。
本記事では、2022年2月現在可能な、QuestからSteamで配信されているPC向けVRゲームを遊べる方法から3つを紹介。それぞれの使い方のほか、長所と短所を解説します。
事前の注意として、SteamのVR向けアプリ「SteamVR」とVRゲームの動作可能な推奨WindowsPCが必要になります(※PCの推奨スペックは記事末尾に記載しています)
有線接続:「Oculus Link」
Quest 2でSteamのPC向けVRゲームを遊ぶにあたって、もっともお手軽なのが、PCとQuest 2を有線接続する「Oculus Link」機能です。
使用するのに必要なのは、Quest 2本体とUSBケーブル、WindowsPCの3つ。
USBケーブルは、USB3.0(コネクター部分が青色)を使用します。USB2.0も対応はしていますが、パフォーマンス面に問題が発生する可能性があります。よって基本的には、USB 3.0ケーブルを用意した方が良いでしょう。Quest 2に差し込めるように、片側がUSB-Cとなっているケーブルを用意してください。
メタ社の公式サイトでは、「Oculus Link」“専用”のUSB3.0ケーブルが販売されていますが、社外品のケーブルでも、パフォーマンスに影響はほぼありません。
「Oculus Link」のセットアップには、PCにインストールする公式アプリが必要です(PC側の約10GBの空き容量が必要)。
ダウンロード後に、アプリを起動。初めて使う人は、初期設定(Facebookアカウントでのログイン含む)を終えた後に表示されるヘッドセット選択画面から、「Oculus Link」で使用するデバイス(Quest 2)を選び「次へ」をクリック。以下の画面が表示されるので「Link(ケーブル)」を選択します。
その後は、指示に従ってUSB3.0ケーブルで接続し「次へ」をクリックしていけば、セットアップが自動で行われます。
設定後は、Quest 2のメニューから「Oculus Link」を選択します。後述する「Air Link」を有効にしていると、そちらが優先され、「Oculus Link」が使用できないので注意してください。「Air Link」は、設定の“試験中”タブから、オンオフを切り替えられます。
もしQuest 2側に「データへのアクセスを許可」を求めるメッセージが表示されたら「許可しない」を選択してください。「許可」を選ぶと、ケーブルを1度外して再接続する必要があります。
「Oculus Link」を起動すると、下のような画面が表示されます。ここから「SteamVR」を起動して、遊びたいゲームを選択してください。
無線接続:「Air Link」
激しい動きを伴うVRゲームを遊ぶのでケーブルを接続したくない人には「Air Link」がオススメです。この機能は「Oculus Link」の無線接続版。Quest 2をワイヤレスでPCと接続します。
設定の前に、まずQuest 2本体の試験中タブから「Air Link」をオンにしておきます。その後は「Oculus Link」と同じく、PC版アプリからデバイス設定を選択。「ヘッドセットを追加」を選びます。
さきほどの画像が表示されるので、今回は「AIr Link」を選びましょう。するとヘッドセットの接続が求められるのでQuest 2を着用。自分のPCが認識されていたら「ペアリング」を選択してください。
ディスプレイにコードが表示されるので、同じものがPC側にも表示されているのを確認。問題なければ設定を完了させます。
有効化後は、これまで「Oculus Link」が表示されていた場所に「Air Link」が表示されます。なお、「Air Link」は、ワイヤレス化によって快適性が向上する一方、適切な環境が整っていない場合、遅延など、パフォーマンスに問題が生じる場合があります。Meta社は以下の環境を、必要条件として設定しています。
・Oculus Air Linkの有効範囲:Wi-Fiルーターから20フィート(約6メートル)以内
・ルーターの設置場所:ヘッドセットと直線上で遮(さえぎ)るものがなく、床から1メートル以上の高さ
・Wi-Fiの帯域:5GHz(acもしくはax)
・Oculus Linkの動作要件を満たすスペックのPC
・PCとWi-FiルーターがLANケーブルで接続されている(有線接続である)こと
無線接続:Virtulal Desktop
ワイヤレスでPCとQuest 2を接続する場合、「Virtual Desktop」を利用する方法もあります。
同アプリは、Oculus Storeで販売(税込2,208円)されている有料ソフト。接続したPCのデスクトップ画面を、そのままVRヘッドセット側に表示できる「リモートデスクトップ」が最大の機能ですが、「SteamVR」にも対応しています。
「Virtual Desktop」の特長は、「Air Link」と比べて利用のハードルが低いところ。「PCとWi-FiルーターがLANケーブルで接続されている(有線接続である)」「Wi-Fiの帯域:5GHz(ac)」が、条件として設定されています
「Air Link」の条件を満たしていないものの、無線環境を利用したいという人は「Virtual Desktop」を試すと良いでしょう。筆者の場合、PCとWi-Fiルーターの接続もワイヤレスという(条件を満たしていない)環境ですが、比較的問題なく「Virtual Desktop」を利用できています。
ただ「Virtual Desktop」は、VR側のソフトだけでは動作しません。公式サイトで配信されている「ストリーマーアプリ(Streamer App)」をPCに導入し、Oculusのユーザー名を登録する必要があります。
「ストリーマーアプリ」を起動すると、上のようなウィンドウが表示されます。「ACCOUNTS」を選択後に表示される入力欄に、自分のOculusユーザー名を入れれば準備完了です。ユーザー名が分からない場合は、Oculus公式サイトのプロフィールページから確認できます。
Oculusユーザー名を入力した後は、Quest側のアプリを立ち上げます。上手く認証が完了すれば、自動的に(リモート)デスクトップ画面がVRヘッドセットのディスプレイに表示されます。これで、いつでも利用可能になります。
「Virtual Desktop」では、アプリ側のメニュー欄から直接、保有するVRゲームにアクセスが可能です。また「バーチャルデスクトップ機能」を使って、PCのSteamショートカットなどからゲームを起動できます。
Quest版「Virtual Desktop」はこちらから購入可能です。
https://www.oculus.com/experiences/quest/2017050365004772/?locale=ja_JP
まとめ:自分に合った方法を選ぼう
今回紹介した方法には、メリットとデメリットがあります。「Oculus Link」は安定していますが有線接続。「Air Link」はワイヤレス化できますが、強固な接続環境が求められます。「Virtual Desktop」はやや不安定な無線状態でも使用できますが、有料です。
最終的には、それぞれの環境次第となりますが、筆者としては普段は「Air Link」や「Virtual Desktop」を使いつつ、適時「Oculus Link」に切り替えるなど、状況に応じて使い分けるのをオススメします。
ハイエンドなPC向けVRゲームには、Quest専用タイトルとはまた違った楽しさがあります。冒頭で触れた「Half-Life: Alyx」なら、非常に高画質なグラフィックを体験可能。注目を集めているVRSNS「VRChat」では、PC版なら専用のワールドを探索できるほか、よりディテールの細かいアバターを使うことができます。
まだ未体験の人は、これを機にQuestとPCを接続して、Steamで配信中のVRゲームを遊んでみませんか?
「Oculus Link」使用PCの推奨スペック(Meta社公式サイトより)
|
コンポーネント |
推奨スペック |
|
プロセッサ |
Intel i5-4590 / AMD Ryzen 5 1500X以上 |
|
メモリ |
8GB以上のRAM |
|
オペレーティングシステム |
Windows 10 |
|
USBポート |
USBポートx1 |
「Oculus Link」に対応するGPUの一覧はこちら。
SteamVRの要求スペック
|
コンポーネント |
要求スペック |
|
プロセッサ |
Intel Core i5-4590/AMD FX 8350の同等品か、それ以上 |
|
メモリ |
4 GB RAM |
|
オペレーティングシステム |
Windows 7 SP1, Windows 8.1 以上、Windows 10 |
|
GPU(必要) |
NVIDIA GeForce GTX 970, AMD Radeon R9 290 の同等品か、それ以上 |
|
GPU(推奨) |
NVIDIA GeForce GTX 1060, AMD Radeon RX 480の同等品か、それ以上 |
|
ネットワーク |
ブロードバンドインターネット接続 |
|
その他 |
USB 2.0か、より新しい規格のUSBポート×1 |
執筆:井文