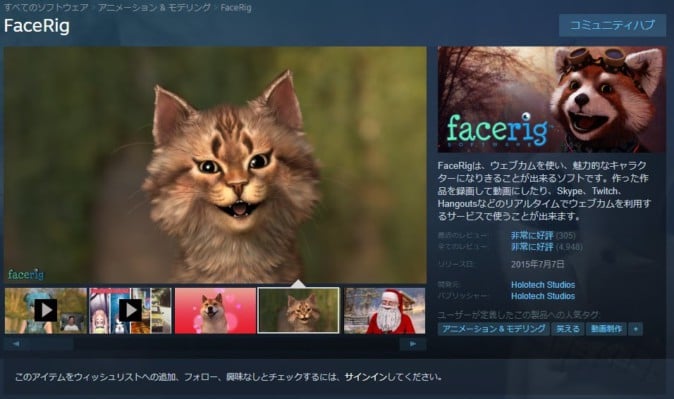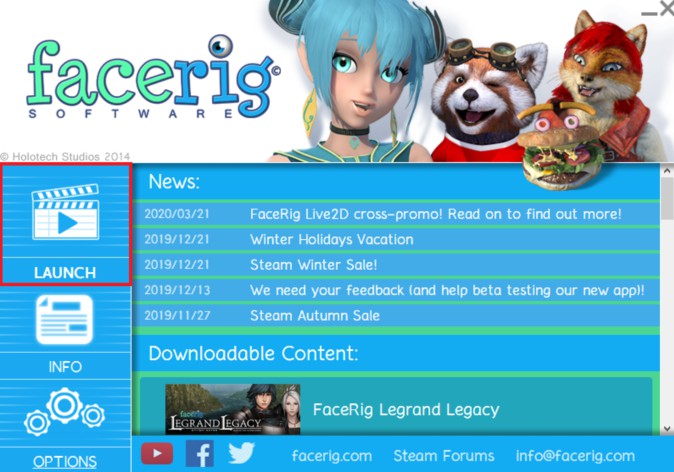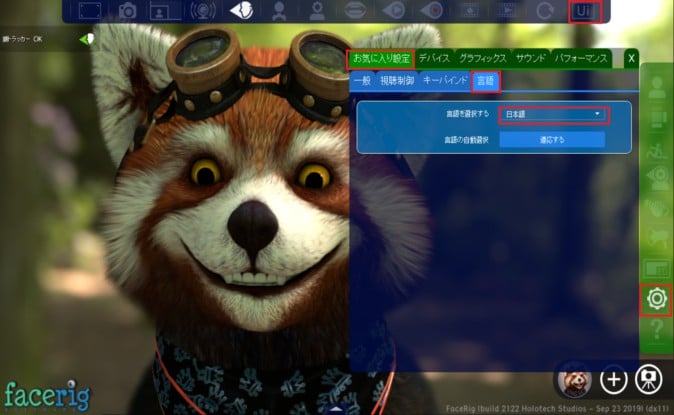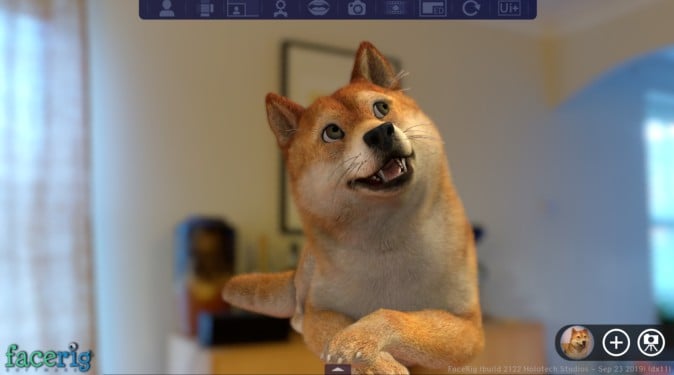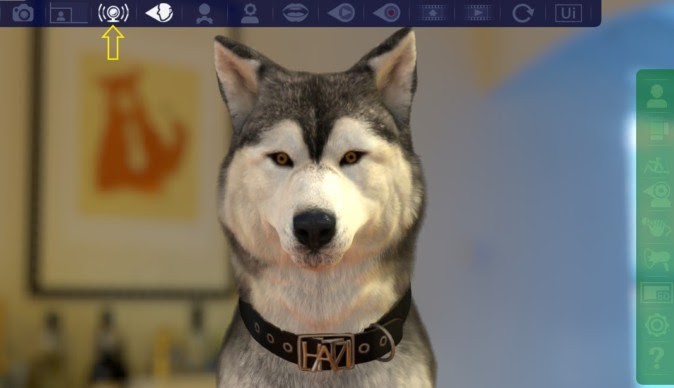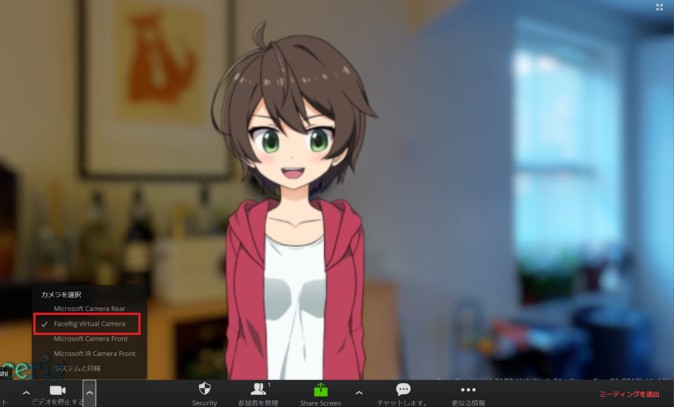PCでWebカメラを使い、手軽に3Dキャラクターを操作できるソフト「FaceRig(フェイスリグ)」。2017年末ごろからVTuberの人気に火がついたことで、このソフトの名前を知った人も多いはず。
本記事ではFaceRigの魅力やダウンロード方法、具体的な使い方などを紹介します。
目次
1.FaceRigとは
2.FaceRigの魅力
3.購入・インストールの仕方・最低/推奨PCスペック
4.FaceRigの操作
5.FaceRigを「Skype」「Discord」「zoom」でを使うには?
FaceRigとは
https://www.youtube.com/watch?v=ZFy5B8OC3Tw
FaceRigは、パソコンのWebカメラなどを介し、ユーザーの表情や顔の向きを3Dキャラクターに反映できる顔認識ソフトです。顔の動きだけでなく、まばたきや口の動き(リップシンク)なども連動しているため、実際にそのキャラクターが話しているように見せられます。高スペックのPCでなくとも気軽に使用できるのも特徴(推奨スペックは後述)。ゲーム配信プラットフォーム・Steamで購入できます。
FaceRigの魅力
VTuberのような見せ方もできる
カメラにユーザーの顔を合わせると、キャラクターの表情が変わります。サンプルモデルを使用するだけなら、特別な設定なく自動で顔を認識します。また2Dのイラストを動かすソフト「Live2D」にも対応しており、2Dのイラストを使用したモデルでも、表情を豊かに再現してくれます。
VTuberのひとり「バーチャルおばあちゃん」はFaceRigのサンプルアバターを使用しており、動画や生放送から、本ソフトの凡庸性の高さを示しています。なお動画配信などで収益を得るためには別途ライセンスが必要です。
VTuber以外の用途にもおすすめ
「VTuberやクリエイターではないので、使いみちが分からない」という人にもコミュニケーションツールとしておすすめできます。キャラクターの表情の連動ぶりで周囲の笑いを誘ったり、動物のキャラの動きのかわいらしさで話相手を和ませたりできます。
そのため、知人や友人などとのネットコミュニケーションなどでは十分その価値を発揮できます。筆者の場合、FaceRigを知らない友人たちとビデオチャットをしていた時、試しに画面共有機能を通して使って見せたところ、思っていた以上に好感触でした。パーティツールやおもちゃ感覚で買ってみるのも手段のひとつと言えます。
購入・インストールの仕方・スペック
FaceRigを使うのに必要なのは、Webカメラとマイクです。家電量販店やAmazonではマイクを内蔵したWebカメラが販売されています。カメラやマイクを内蔵したノートPCであれば購入の必要はありません。
FaceRigはSteamにて1,480円で販売されています(日本語対応済み)。単体でも起動しますが、2Dのイラストを動かす「Live2D」の機能を使用したい場合は「FaceRig Live2D Module」(※)を、動画配信などで収益を得ている人なら「FaceRig Pro Upgrade」も合わせて購入しましょう。
(※「FaceRig」と「Live2D」を組み合わせて営利的活動を行う場合「FaceRig Studio」のライセンスが必要です。詳細はこちら。)
インストール方法
Steamのアカウントを持っていない場合、メールアドレスや支払情報などを登録してから購入が必要。SteamではSteamウォレット・クレジットカード・Webmoney・コンビニ決済など様々な支払い方法に対応しています。
購入後は規約に同意してインストール。「Xiph.Org Open Codecs」「WebM Project Directshow」「FaceRig Virtual Video driver」も合わせてPCに導入します。
インストール完了後にライブラリやスタートメニューからFaceRigを起動すると以下の画面が出るので、「LAUNCH」をクリック。これでFaceRigがスタートします。
最低/推奨PCスペック
・最低スペック
|
OS |
Windows 7以降 |
|
CPU |
Intel Core i3-3220以上 |
|
メモリ |
2GB RAM |
|
グラフィック |
NVIDIA GeForce GT220以上 |
|
DirectX |
Version 9.0 |
|
ストレージ |
3GB |
|
サウンドカード |
DirectX 9.0c互換のサウンドカード |
・推奨スペック
|
OS |
Windows 7以降 |
|
CPU |
Intel Core i5-4570 3.20Ghz以上 |
|
メモリ |
4GB RAM |
|
グラフィック |
NVIDIA GeForce GT560以上 |
|
DirectX |
Version 11 |
|
ネットワーク |
ブロードバンドインターネット接続 |
|
ストレージ |
4GB |
|
サウンドカード |
DirectX 9.0c互換のサウンドカード |
FaceRigの操作方法
FaceRigを動かす前に、まずは言語を日本語に設定しましょう。上部にある設定を「Switch to Advanced UI(アドバンスUI)」に変更→右の欄にある歯車「General Options(一般オプション)」→「Performance(お気に入り設定)」→「Language(言語)」から「日本語」を選べます。その後は設定を「ベーシックUI」に戻し、各機能を覚えていきましょう。
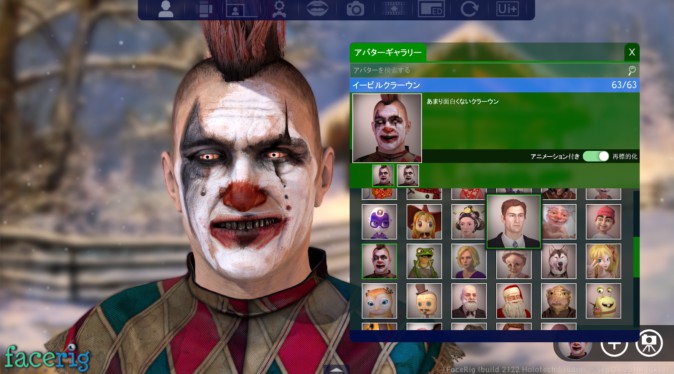
(上部のアイコンは左から「アバター」「環境」「画像モード(カメラ)」「トラッキング自動調整」「リップシンクに切り替え」「スクリーンショット」「録画」「設定リセット」「アドバンスUIに変更」)
用意されたサンプルの中から好きなキャラクターを選べ、「環境」で背景を選択できます。さしあたって好きなサンプルアバターと背景を選び、動かしてみましょう。

(「Live2D」を購入している場合は、「アバター」の下部でLive2Dのアバターも選べる)
「画像を画像モードに切り替え」を選ぶと、トラッキング(追従)されている自分の顔を確認できます。アバターの顔に自分の表情がどのように反映されているのか分かるので、違和感がある場合は「トラッキングを自動調整する」を選んでください。「オーディオベースのリップシンクに切り替え」を選ぶと、アバターの口の動きが表情ではなく声と連動します。
Skype・Discord・zoomで使うには?
Skype、Discord、zoomなどでFaceRigを利用するには、アドバンスUIの「ブロードキャストに切り替え」を行ってください。この設定をすると、各ツールでFaceRigを認識するようになります。
各ツールの設定方法は以下の通りです。
Skype
Skypeで使用する場合は、「オーディオとビデオの設定」からカメラを「FaceRig Visual camera」に切り替えます。アバター映像の反転に違和感がある人はFaceRigの「一般オプション」→「お気に入り設定」→「一般」→「フリップストリーム」から「横」を選択すれば修正できます。
Discord
Discordでは「ユーザー設定」→「アプリの設定」→「音声・ビデオ」より「ビデオ設定」の「カメラ」を「FaceRig Visual camera」に切り替えます。
zoom
zoomでは、「ビデオの開始(停止)」のカメラのリストから「FaceRig Virtual Camera」を選択することでFaceRigを使用できます。
FaceRigはその他にも、制作したモデルを使用してキャラクターを動かすことや、環境から選べるグリーンスクリーンをクロマキー合成に利用して、ゲームプレイ映像を背景に生配信をすることも可能です。興味のある方は、まずは気軽に触ってみましょう!