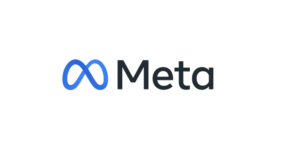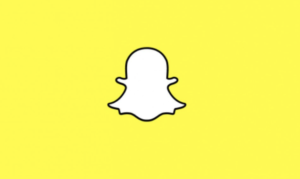2017年10月14日からマイクロソフトはPC向けのWindows Mixed Realityヘッドセット(MRヘッドセット)の展開を始めました。このMRヘッドセットを装着することで、没入型のVR体験が可能です。MRヘッドセットは日本ではAcerやDellなど複数の会社から、日本では富士通が参加しています。Oculus RiftやHTC Viveでは必要だった外部センサーが不要で手軽にVR体験が可能になるといった点が特徴の製品です。
本記事ではMRヘッドセットを使えるようにするまでのセットアップ方法を紹介します。
Windows MRヘッドセットのについての詳細はこちら
OSを最新に更新
Windows MRヘッドセットを使用する場合は、事前にWindows 10にFall Creators Updateを適応し、バージョンを1709以降に更新しておく必要があります。
Fall Creators Updateの取得及びWindows10のバージョン確認はこちら
本記事ではAcerのMRヘッドセット「AH101」を使用してセットアップを行います。

ヘッドセットのレンズ部分には保護フィルムが貼ってあるので剥がします。

PCとの接続にはUSB3.0(Type-A)とHDMIのケーブルを使用します。
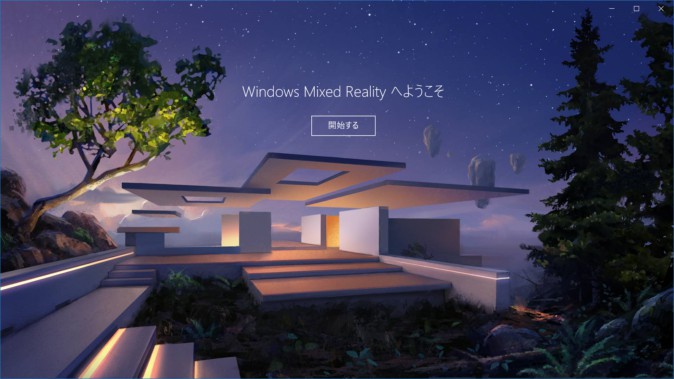
ヘッドセットをPCに接続しデバイスを認識すると、「Mixed Realityポータル」が自動的に起動しセットアップが始まります。「開始する」を押します。
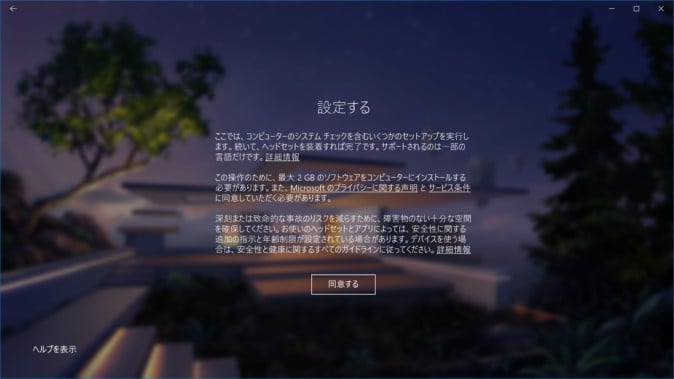
プライバシーに関する声明やサービス条件への同意が問題なければ「同意する」を押します。

Windows MRを実行可能な状態かの判別が行われます。全ての項目に緑色のチェックが入っていれば動作可能な状態となっているので「次へ」を押します。
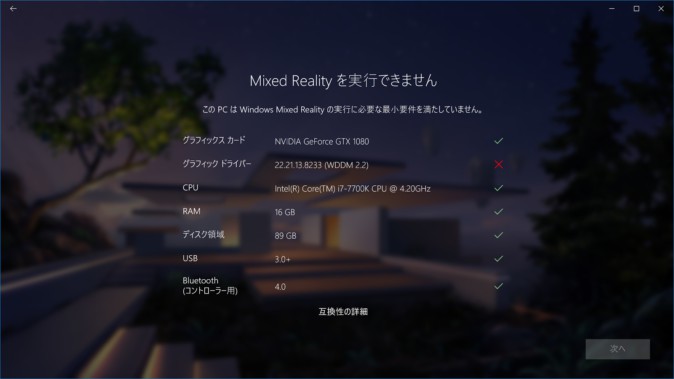
万が一必要基準を満たさなかった場合はこのように赤色のバツマークが表示されてしまいます。このような状態になった場合はPCのスペックやドライバーのバージョンを確認する必要があります。
[wc_row][wc_column size=”one-half” position=”first”]
[/wc_column][wc_column size=”one-half” position=”last”]
[/wc_column][/wc_row]
ヘッドセットの各種説明が表示されるので「Next」を押して次に進みます。
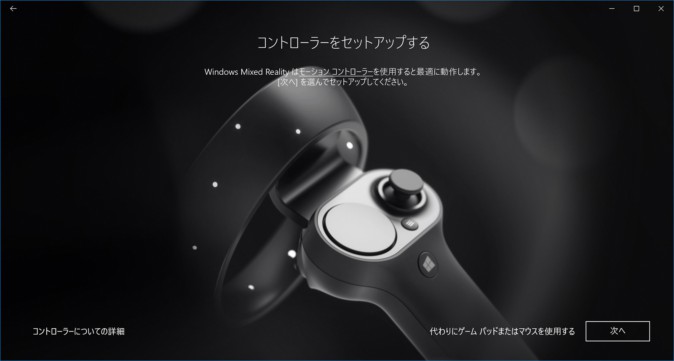

ハンドコントローラーの各種説明が表示されるので「次へ」を押します。

続いてハンドコントローラーのペアリング。Windowsマークのボタンを2秒間長押しして起動します。その状態で裏蓋を開け電池ボックスの下にあるペアリングボタンを長押しして上部のLEDが点滅状態になると自動的にペアリングが完了します。左右のコントローラーをペアリングできると接続済みの表示と共に緑色のチェックが入るので「次へ」を押します。

歩き回って使用する場合は「あらゆる使い方のためのセットアップ」を、椅子に座った状態やその場で立って使用する場合は「座ったり立ったりして使うときのセットアップ」をそれぞれ選択します。
歩き回って使用する場合
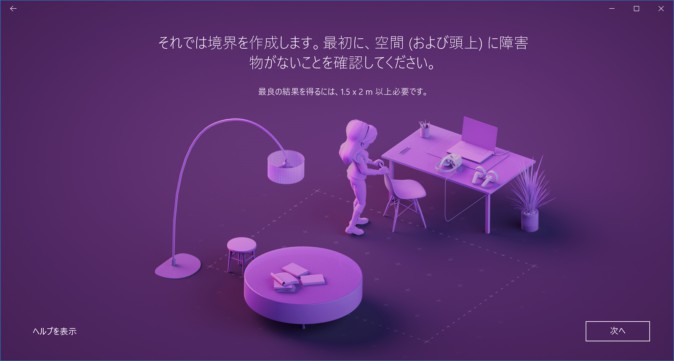
約1.5m×2m以上の空間が必要になるため、障害物等がある場合はどかす必要があります。「次へ」を押します。

ヘッドセット本体を持って前面をPCの方に向け、「中央」を押して次に進みます。
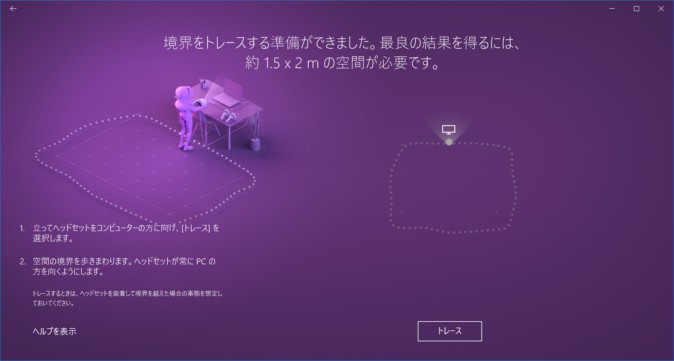
「トレース」を押し、ヘッドセット本体をPCの方に向けたまま移動可能にしたい範囲を囲むように回ります。本体のカメラ部分を覆ってしまったり前を横切ると認識しなくなってしまうため注意が必要です。

正常にトレースすることができれば境界の準備ができましたと表示されるので、「受け入れる」を押し次に進みます。綺麗な範囲になっている必要はありません。うまくトレースできなかった場合は「やり直す」から戻ることができます。
座ったりその場で立って使用する場合
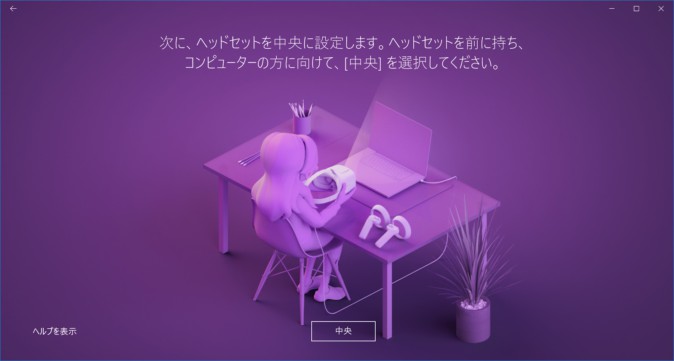
ヘッドセット本体を持ちPCの方に向け、「中央」を押して次に進みます。
これ以降は共通の設定に戻ります。
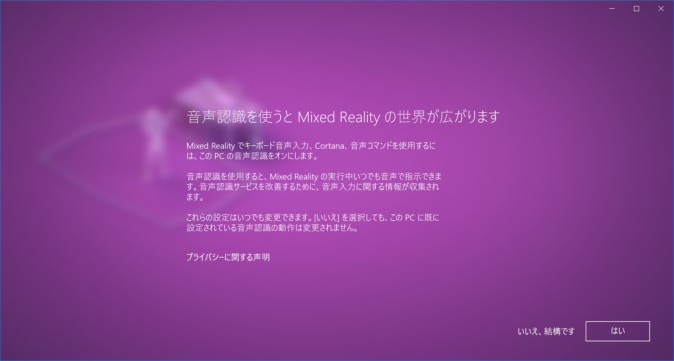
音声認識を使用したい場合は「はい」を、使用しない場合は「いいえ、結構です」を押し次に進みます。
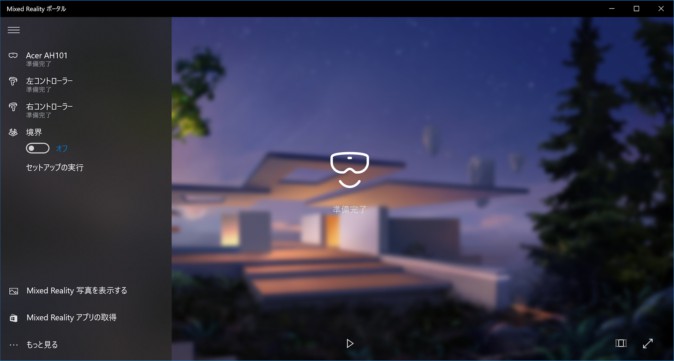
ヘッドセットと両手のコントローラーが全て準備完了になっていればセットアップは終了です。
ホームアプリ『Cliff House』で操作を覚えよう
『Cliff House』とは?
『Cliff House』は初期セットアップ終了後使えるようになるWindowsMRのホームアプリケーションです。ここから各種アプリケーションを実行したり、PCのWindowsデスクトップを操作することが可能です。
アプリケーションはMicrosoft Storeから購入・ダウンロードします。
Cliff Houseでの操作方法
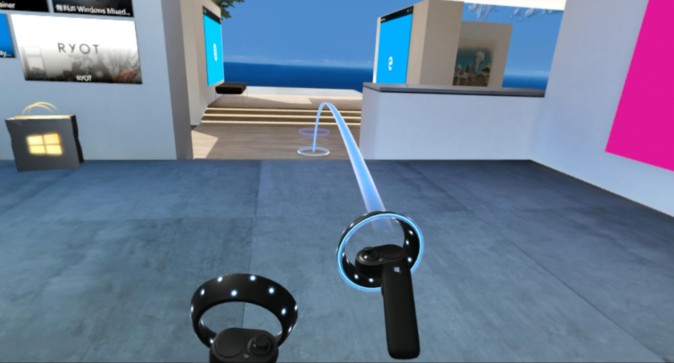
Cliff House内の移動はコントローラーのスティックを前に倒すと、移動先のポイント表示が出るので移動したい場所に合わせてスティックから手を離すと移動することができます。
左右の回転はスティックを回りたい方法に倒すことで回転することができます。
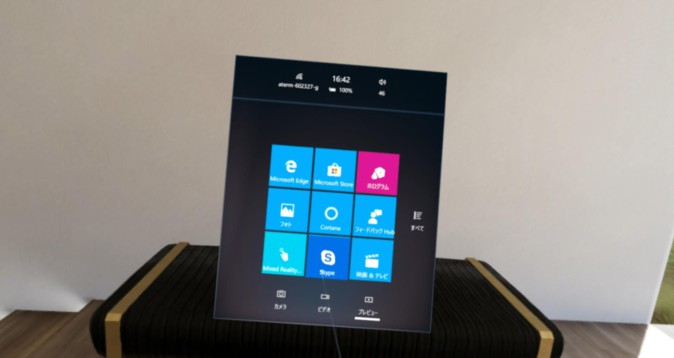
コントローラーの「Windowsボタン」を押すとメニューを表示することができます。
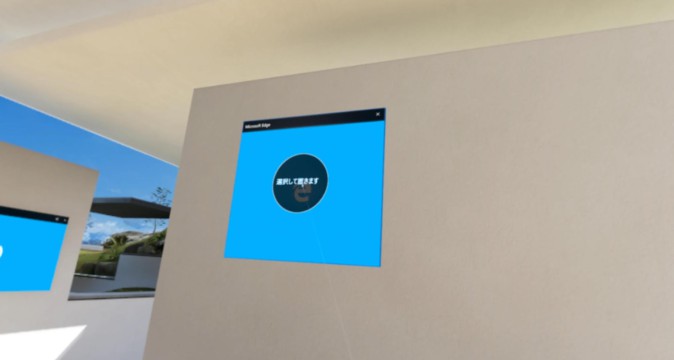
実行したいアプリケーションを選択するとウィンドウが表示されます。コントローラーの向きで置きたい場所まで移動させ、人差し指のトリガーを押すことで空間にウィンドウを固定することができます。
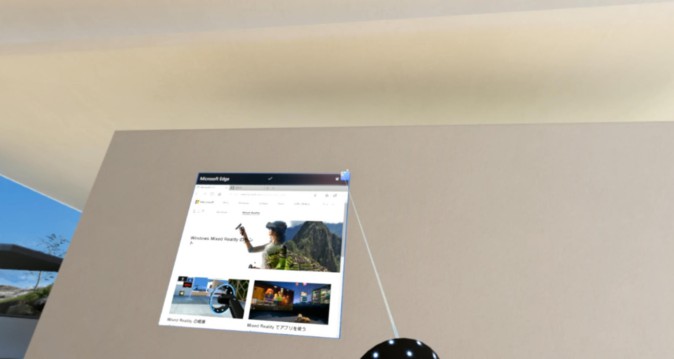
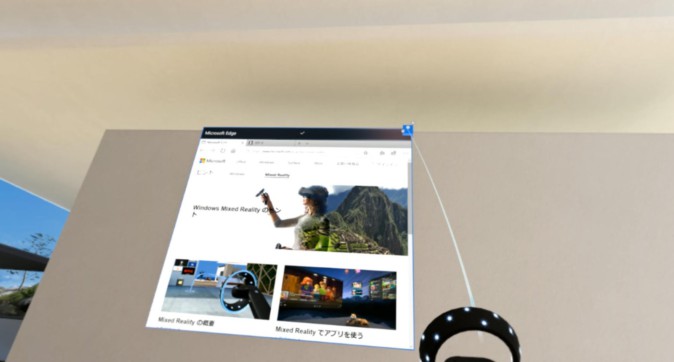
アプリを実行後、ウィンドウの大きさを変更したい場合はまず右上の立方体のマークを選択します。その後ウィンドウの四隅の青い四角が表示されるので、伸ばしたい角の立方体を掴みコントローラーで引き伸ばすような動作をすることでウィンドウを大きくすることができます。
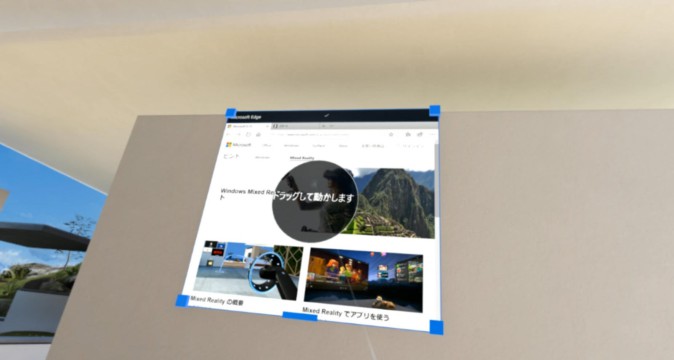
同じように立方体を選択した後で「ドラッグして動かします」という中央の表示を選択すると、ウィンドウ自体の位置を動かすことができます。

部屋にあるいくつかの立体物も同様の操作で動かすことができます。

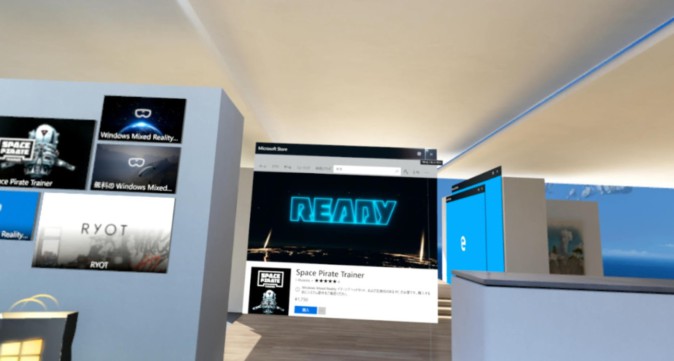
一番最初の地点の左奥にあるWindowsマークの入った紙袋のようなオブジェクトを選択すると、各アプリケーションのWindowsStoreへのショートカットを使うことができます。
あとはアプリを起動してVRの世界を体験するのみ。さっそくすでに初期インストールされている無料のアプリ『Hologram』などを起動してみましょう。