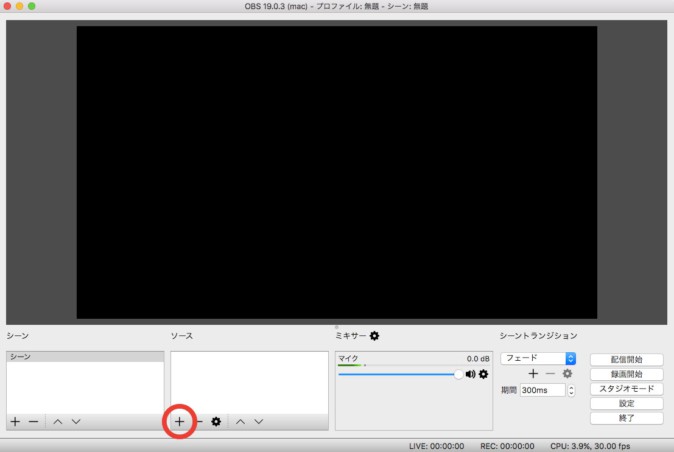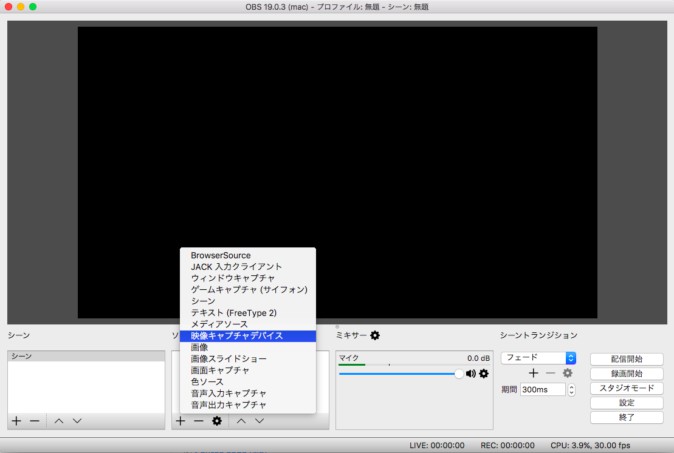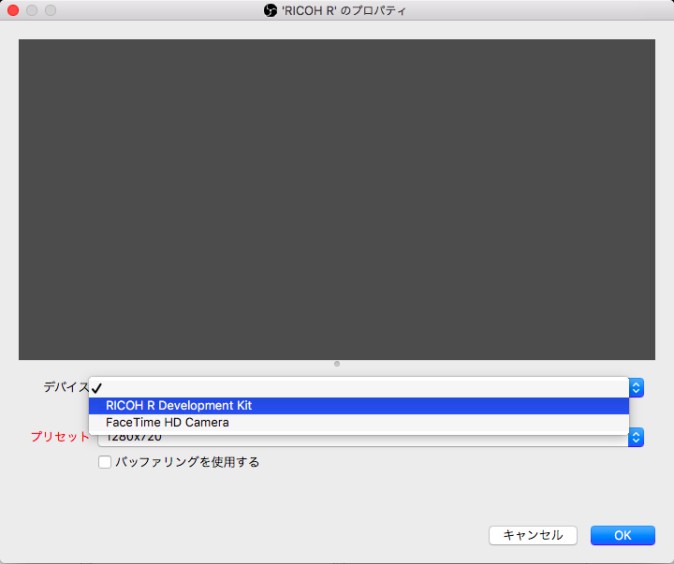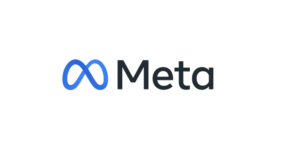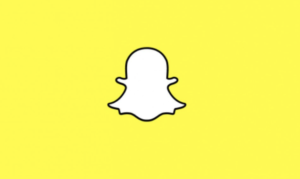今年(2017年)春に発売されたRicoh初の開発者向けキットである『RICOH R Development Kit(以下RICOH R)』。斜めのラインが特徴的な製品で、RICOH THETAとよく似たスティック状の形態をしています。360度見渡せる全天球映像のライブストリーミング配信が24時間連続で可能という強みがあり、本体価格は59,800円(税込)。
今回、開封からYouTubeでライブストリーミング配信を行うところまでをレビューします。
開封してみる
外観はロゴも一切入っていない、黒い箱です。
内容は本体、ポーチ、台、マイクロUSBケーブルが2本です。
一般的に売られているスマホやカメラは開けてすぐに使えるというものが多いですが、
実はRICOH Rでは初回からつまづきました。なぜなら、POWERボタンを押しても電源が入らないからです。「あれれ……」と思いつつ、パソコンに繋いでも特に何も起こらず……。そのため、「素人だけど、開発者版製品のレビューできるかな……」と不安になりました。
まず、RICOH Rにはバッテリーが搭載されていません。本体下のUSBから常に充電を行い、映像出力をもう一つのUSBから行っています。
形状はよく似ていますが、RICOH THETAと同じ要領ではいきません。さすが開発者向け……。RICOH Rのページからオンラインマニュアルを読んでみても、コンソールソフトは起動できても、パソコンに映像を出力をする事すらできません。少したじろぎましたが、オンラインマニュアルの下にある、ライブストーミング用のガイドブックに沿って設定を進めると、筆者のように開発者ではない人でもスムーズに設定が可能です。
映像を出力するまで
まず、『OBS Studio』をPCにインストールします。これはフリーの配信ツールなのですが、最終的に録画も配信もこのソフトウェアから行うため、重要なツールになります。
筆者は他にもWirecastを試してみましたが、個人的にはOBSのユーザーインターフェースの方が使いやすいと感じました。またWirecastの試用版では、数秒おきにWirecastの使用中を示す音声が流れます。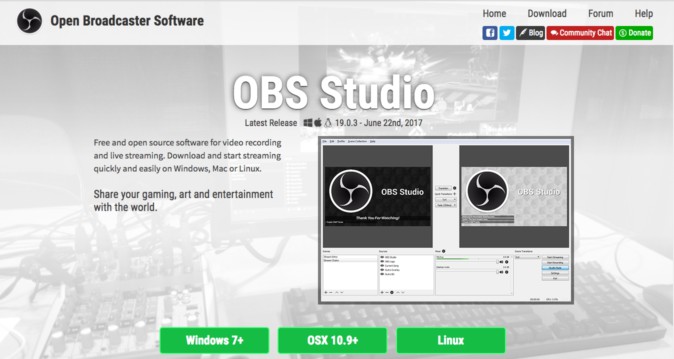
その後、『RICOH R Development Kit UVC Capture』(動作環境はWindows 10以上またはMac OS 10.11以上)もインストールします。これによって、RICOH RからUSB(UVC)出力でHD画質での配信をする事が可能です。ここで重要なのは、このソフトを一度インストールしたら再起動を行う事です。筆者は再起動しなかったため、この後に解説する部分であるOBS Studioの画面がいつまでも真っ暗になっていました。
では、OBS Studioの設定を行います。まず、ソースの下にある+マーク(赤丸)をクリック。
映像キャプチャデバイスを選択。
新規作成をクリック。とりあえず、名前は適当で大丈夫です。OKを押します。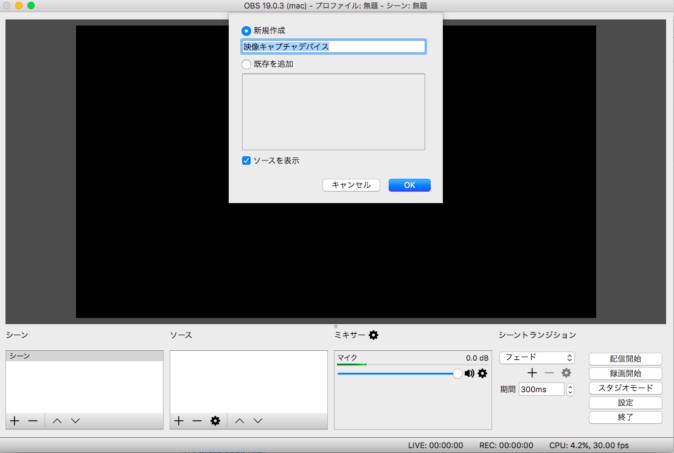
次に、RICOH R Development Kitを選択。
デフォルトでは『プリセットを使用』にチェックが入っているため、外します。
以下の設定にすると、映像が表示されます。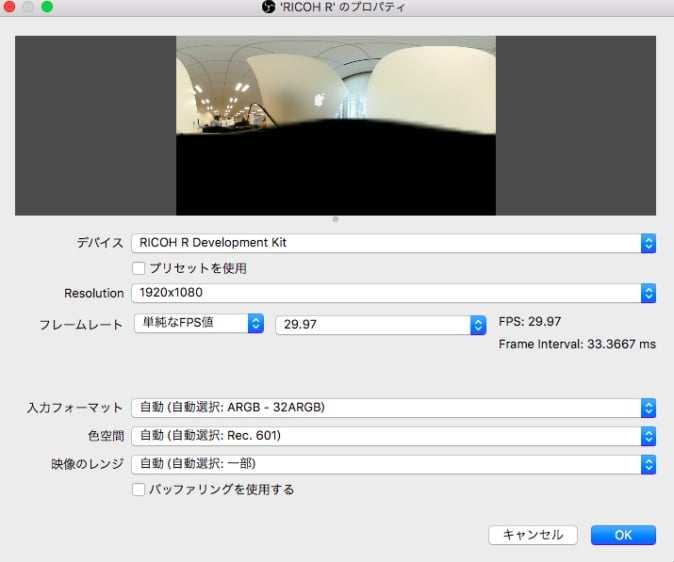
録画開始ボタン(赤丸)で、録画を開始する事ができます。録画開始の2つ下にある設定ボタン→出力から、動画の出力先や動画フォーマットを変更する事ができます。
RICOH Rと聞くと、ライブストリーミング配信に特化した印象がありますが、このように録画をすることも可能です。また、撮影している画面を有線で安定的に確認しながら録画が可能なため、動画のクオリティも上がるのではないでしょうか。基本的にケーブル2本と本体、パソコンさえあれば、どこでも使用可能です。
パソコンを持って一通り歩き回ってみましたが、360度動画をライブビューイングしながら録画できるのは便利です。もっと小さなパソコンをリュックに入れてしまえば、軽々使えそうです。