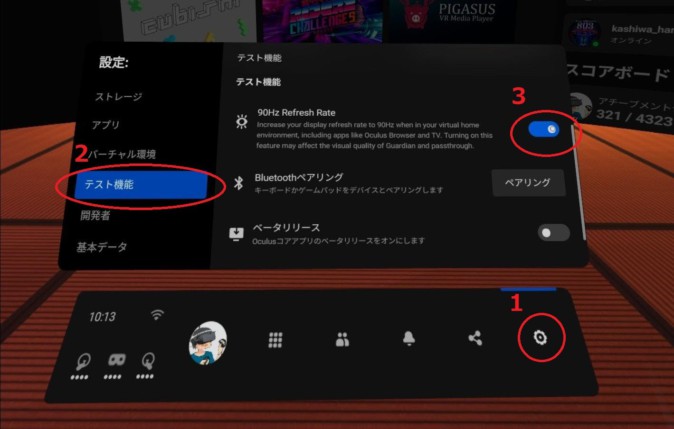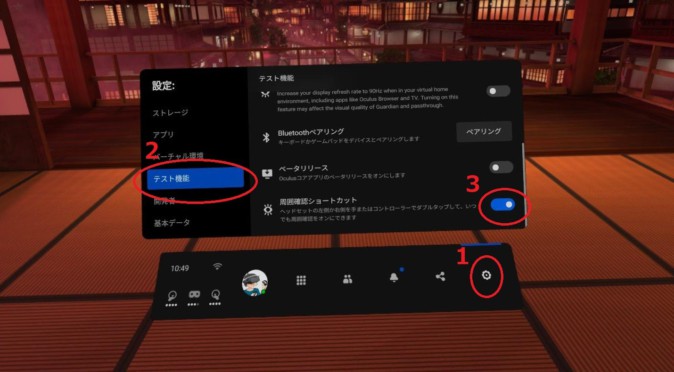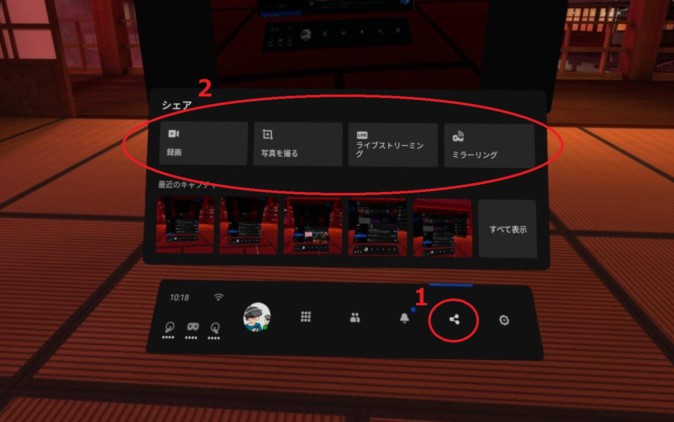2020年10月13日にリリースされた一体型VRヘッドセット「Oculus Quest 2」(以下Quest 2)――このVRヘッドセットを快適に使用するための“テクニック”を紹介します。
※本記事は、米メディアRoad to VRが公開したテクニックを参考にしています。
プライバシー設定を確認
「Quest 2」の使用には、フェイスブックのアカウントが必須です。ヘッドセットの設定からは、フレンドリスト表示など一部の設定を、自分の好みに調整することができます。
・誰がアクティビティを閲覧できるか:このセッティングからは、自分がヘッドセットを使っている際の状況(アプリの利用など)を他人に見せるかどうかを選択できます。誰にも見られたくない場合“自分のみ”を選択しましょう。
・誰がフレンドリストを閲覧できるか:自分のフレンドリストを閲覧できる人物の範囲を決定する項目です。見られたくない場合は“自分のみ”を選択します。
・Oculusで誰がフェイスブックに登録された実名を見ることができるか:(Oculus側の)プロフィールから、誰がフェイスブックに登録した実名を閲覧できるかを決定する項目。Oculusプロフィールの検索を、フェイスブック名で行えるかも設定できます。誰にも実名を知られたくない場合は“自分のみ”を選択します。
直射日光にレンズを晒さないこと
そのほかのVRヘッドセットと同じく、「Quest 2」のレンズ部分を直射日光に晒すのは厳禁です。仮に長時間レンズが日光に晒された場合、ディスプレイ恒久的に損傷する危険もあります。使用しないときは、ケースの中など、日光が当たらない場所にヘッドセットを置いておきましょう。
90Hzモードをオンにしよう
「Quest 2」は、スペック上90Hzのリフレッシュレートに対応していますが、リリース直後の2020年10月現在、72Hzに性能が制限されています。
設定に存在する“テスト機能”から、90Hzリフレッシュレートを選択することで、ホーム画面やブラウザなどに限られますが、90Hzモードを使用することができます。
パススルー関連機能を起動
「Quest 2」のホーム画面は、デフォルトでは“バーチャル空間が設定されていますが、設定を変更することで、(現実世界の)周囲をパススルーで見ることが可能。状況が確認しやすくなるほか、ヘッドセットを装着した状態で、ハンドコントローラーを探すのが楽になります。
同環境への設定は、設定から“バーチャル環境”を選択し、「パススルー」を選ぶことで行えます。
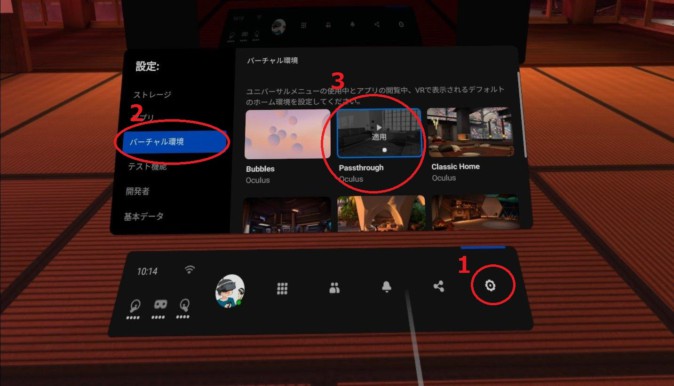
ヘッドセット側面をダブルタップする(2度叩く)ことで、パススルー機能を即座に起動するオプションも存在。この機能は、“テスト機能”から「パススルーショートカット」を選ぶことでONにすることが可能です。
撮影やミラーリングを活用しよう
「Quest 2」には、録画やスクリーンショットの撮影機能が実装されています。撮影した映像(画像)は、ストレージに保存され、PCと接続することで、ファイルをダウンロードすることが可能。
また、キャスト機能を使用することで、「Oculus」アプリがインストールされたスマートフォンや、「Chromecast」が接続されているテレビなど、各種デバイスにVRヘッドセット側の映像を映すこともできます。
エリートストラップがオススメ
ヘッドセットを頻繁に使用する場合、オプション販売されているエリートストラップ(バッテリー付きを含む)を併せて購入しておくことがオススメです。重量バランスが改善され、着用が楽になります。バッテリー付きの場合は、加えて長時間のゲームプレイが(充電なしで)可能になります。
(参考)Road to VR
Mogura VRはRoad to VRのパートナーメディアです。