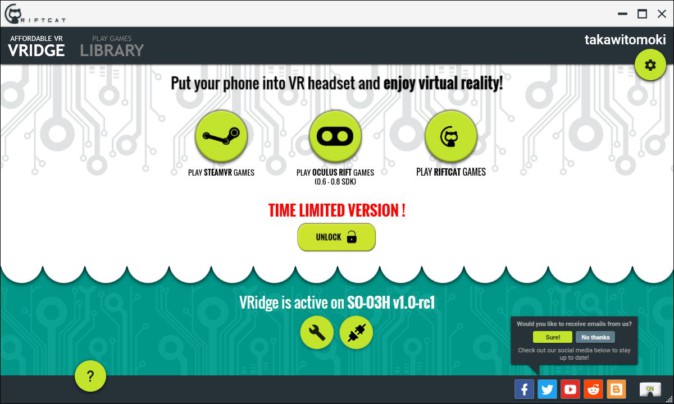Oculus RiftやHTC Viveなど、SteamVRのゲームをプレイできるPC用VRヘッドマウントディスプレイ(HMD)は、数万円~十数万円ほどです。まだまだ高く、「スマホで体験できれば」と思う人もいるかもしれません。
今回は、スマートフォンとVRゴーグルでSteamVRゲームをプレイできると噂の「VRidge」という名前のアプリケーションを使って、「本当にスマホVRでSteamVRゲームができるのか?快適さはどの程度なのか?」検証してみました。
必要なもの
・VRidge(PC用ソフト、Android用アプリ)
今回の検証では、VRidgeのver1.1.3を使用しました。
・PCと同一のネットワーク(Wi-Fi)に接続してあるAndroid5.0以上のスマートフォン
今回の検証では、「Xperia Z5 Premium」を使用しました。
・VR Readyを満たしたPC
今回の検証では、Core i5-4690K、GTX 1070、メモリ8GBのデスクトップPCを使用しました。
VR向けのPCを選ぼう!おすすめVR PC徹底解説
・5GHzのWi-Fi回線(PCとスマホの接続に使用)
・スマホVRゴーグル
おすすめのVRゴーグル7選 価格や体験を比較
なお、事前にPCに「Steam」をインストールしておく必要があります。
接続までのセッティング
1.VRidgeをダウンロード、インストールする
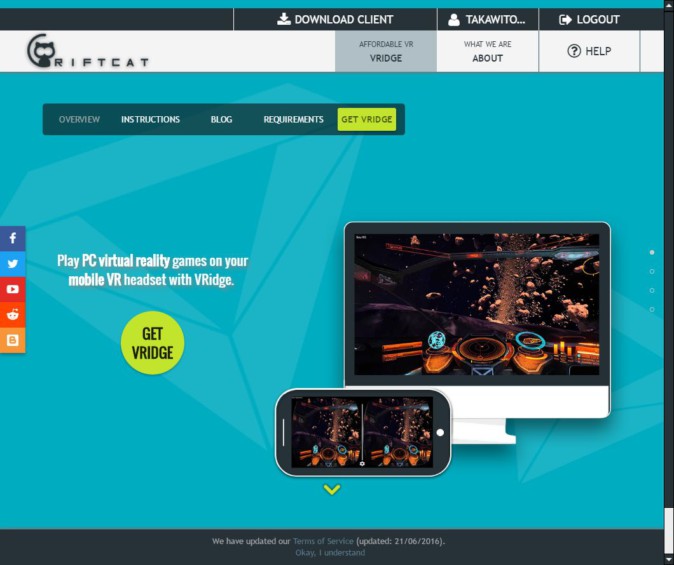
上の写真にある、「GET VRIDGE」から、VRidgeのPC用ソフトをダウンロードし、インストールします。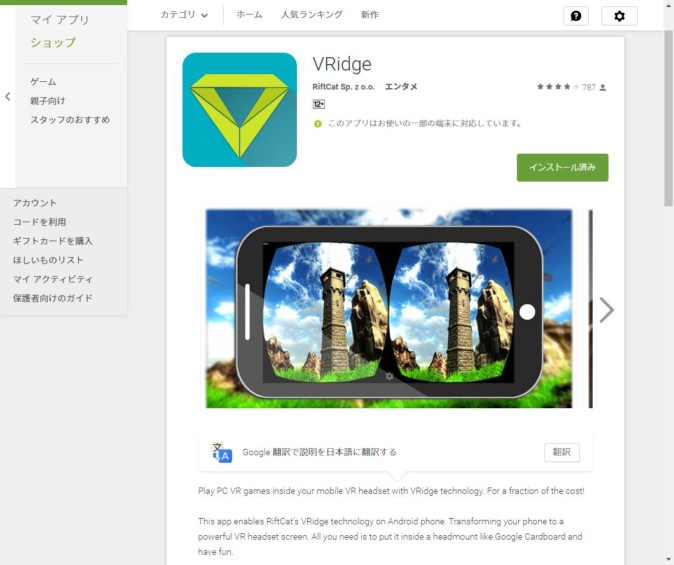
同じく、スマートフォンのほうにもVRidgeをインストールします。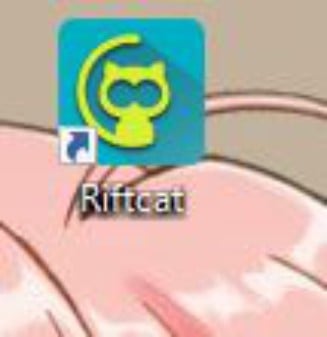
すると「Riftcat」という名前でアイコンが作成されます。
そもそも、「VRidge」とは、「Riftcat」という、Oculus StoreやSteamVRのような、VR向けコンテンツを提供するプラットフォームの一機能です。「Riftcat」の中に、PCのVRゲームをスマートフォンへストリーミングする機能である「VRidge」が含まれており、今回はその機能を利用して、PCで処理されたVRの映像を、スマートフォンで表示する仕組みになっています。
2.「Riftcat」へのアカウント登録
次に、「Riftcat」へのアカウント登録をします。メールアドレス以外にGoogle+やfacebook、Microsoftアカウントからログインすることもできます。新規登録する場合は、画像右下の「REGISTER」より、メールアドレスとパスワードを設定します。その後、登録したメールアドレスに確認のメールが送られてきますので、そのメールの中にあるURLをクリックすれば、登録されます。
3.接続する回線を選択する
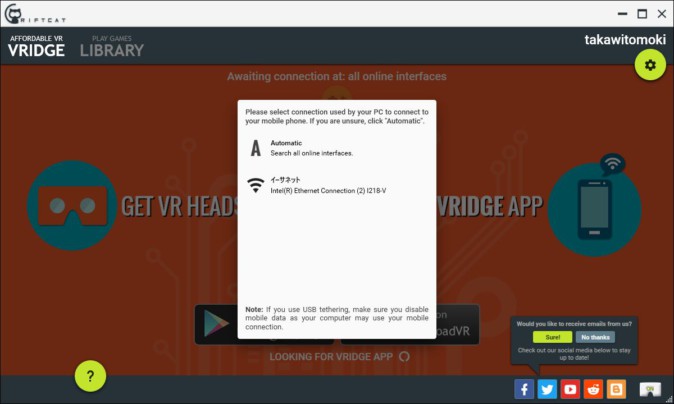
スマートフォンとの接続に使用する回線を選択します。1つのネットワークしか使用していなければ、特に問題は発生しないと思われるため、一番上の「Automatic(自動)」を選択します。
筆者の環境では、PCは有線LANで、スマートフォンは無線LANで接続していますが、同一のネットワークには存在しているため、特に問題は発生しませんでした。
4.スマートフォンの「VRidgeアプリ」を起動する
スマートフォンの「VRidgeアプリ」を起動します。
このとき、スマートフォンは、PCと同一のネットワークにあるWi-Fiを選択してください。
自動で接続されます。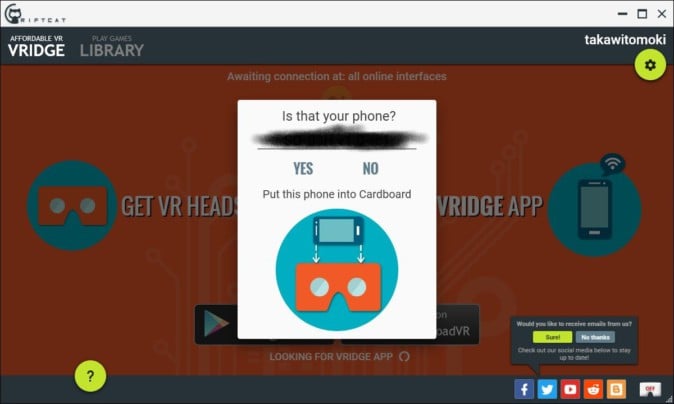
黒く塗りつぶされたところには機種名などが入った識別名が入ります。特に問題なければ「YES」を選択しましょう。
接続しますと、このような画面になります。ここまでくれば主なセッティングは終了です。
5.細かな設定
先ほどのスクリーンショットの右上、アカウント名の下に歯車のアイコンがあります。これをクリックし、「Setting」をクリックしますと、細かな設定が可能です。
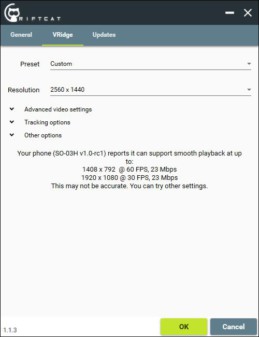
「VRidge」の項目からは、スマートフォンへ出力する際の解像度が設定できます。筆者のスマートフォンは4K解像度まで対応しているため、試しに「2560×1440」で出力することにしました。
その後、フルHD解像度でも出力しましたが、筆者の回線の環境がよかったためか、特に違いはありませんでした。
回線環境に自信のある人は、スマートフォンのパネルの解像度で出力することをオススメします。ただし、回線環境によっては、大規模な遅延が発生する可能性がありますので、その場合は解像度を下げましょう。
SteamVRゲームを起動する
SteamVRの起動する前に、SteamにSteamVRを導入する必要があります(導入されていない場合)。
まず、Steamを起動し、ヘッダにあるメニューの「ライブラリ」から「ツール」をクリックします。その中から「SteamVR」を見つけ、ダブルクリックもしくは右クリックすることで、SteamVRをダウンロード、インストールすることができます。
その後の「VRidge」でのSteamVRの起動は簡単です。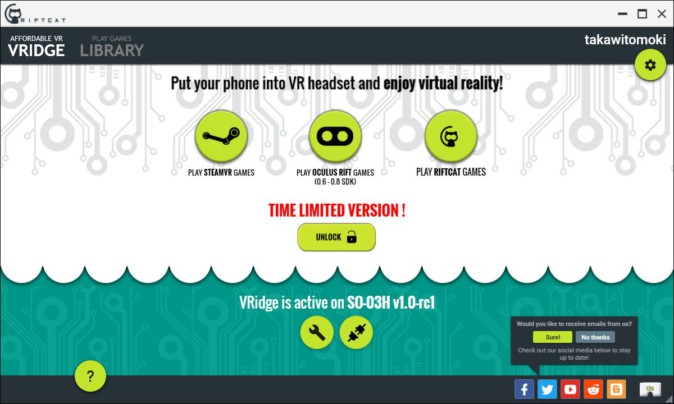
画面中央左にある、「PLAY STEAMVR GAMES」をクリックしますと、SteamVRをインストールしてあるならば、SteamVRが自動で起動します。

スマートフォンに、HTC Viveでは見慣れた「VIVE」の初期の空間が現れました!
後ろを振り返ると「THIS IS REAL」の文字も見えます。
実際にプレイする
「VRidge」でゲームをプレイする際、気をつけなくてはいけないのが、コントローラーの存在です。VRidgeではモーションコントローラーをサポートしていません。
そのため、遊べるゲームが限られます。
遊べるゲームを探すには主に、Steamの検索で、「フルコントローラーサポート」と「HTC Vive」にチェックをいれてゲームを探します。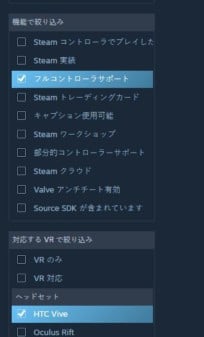
使用するコントローラーはXBOX ONE コントローラー、XBOX 360 コントローラーがおすすめです。Oculus RiftのコントローラーではXBOX ONE コントローラーが採用されており、VRでコントローラーを使うゲームは多くがXBOX系統のコントローラーの操作をサポートしているためです。
筆者は『Project CARS』をプレイしてみました。ゲームの起動方法は、ゲームを直接アイコンから起動するか、Steamから起動してください。
あっさりと実際にプレイすることができました。
頭の動きのトラッキングに関しては、スマートフォンの加速度センサーやジャイロセンサーから得られた情報からしかトラッキングされませんので、PC用VRHMDに比べればかなり遅延が気になります。今回プレイした『Project CARS』のように、ヘッドトラッキングが重要でないゲームは支障もなく遊べます。しかし、頭を動かして的を狙ったりするなど、VRHMDのトラッキングが重要なVRゲームでは、トラッキングの精度が曖昧なため、体験がうまくいかなくなる可能性が高いです。
遅延に関してですが、頭を動かしていない時は特にカクついたりぼやけることなくプレイできました。
しかし、少しでも頭を動かすと、体感でも分かるくらい遅延が発生していました。そのため、VR酔い(プレイヤーの視線移動に際して新たな画面を描画する作業に遅延があると気分が悪くなる現象)を引き起こす可能性が高いでしょう。
快適な体験とはとても言えないものでした。
結論
「VRidge」を使用すると、スマホでSteamVRのゲームを起動することが分かりました。しかし、現状ではモーションコントローラーを使用するゲームは遊ぶことができません。そのため、コントローラーのみで遊ぶゲームしか遊べません。また、遊べるゲームも快適なVR体験というにはほど遠いというのが筆者の結論です。
やはり、スマートフォンでPC向けのVRゲームを遊ぶのは控えておいた方が良いでしょう。
補足
今回はSteamVRでしか試していませんが、「VRidge」の画面をよく見ますと、真ん中に「Oculus Rift」のアイコンがあります。では、Oculus Riftのゲームは遊べるのでしょうか。
実は、「VRidge」でサポートしているのは、「Oculus SDK 0.6」か「Oculus SDK 0.8」で制作されたゲームです。現在Oculus Homeなどで配信されているゲームは「Oculus SDK 1.3」で制作されたゲームですので、Oculus Homeにて配信されているゲームは動きません。
また、Riftcatで配信されているゲームは一番右のアイコンから起動することができます。こちらは特に何もなく起動することができます。