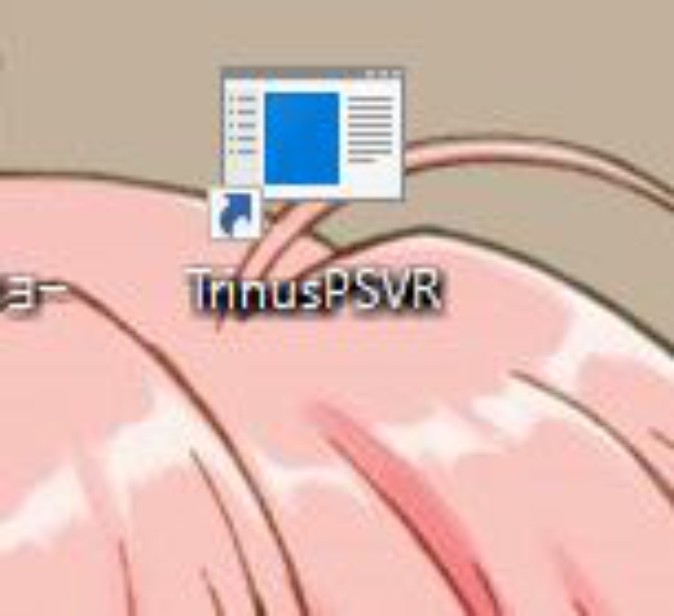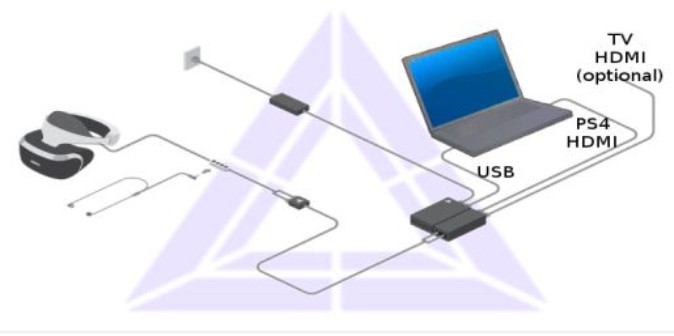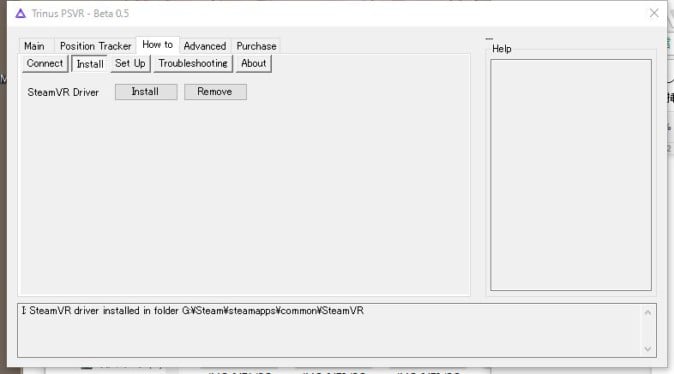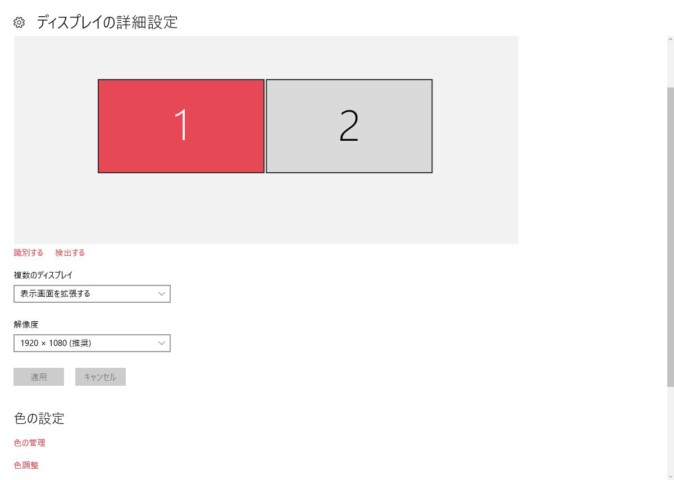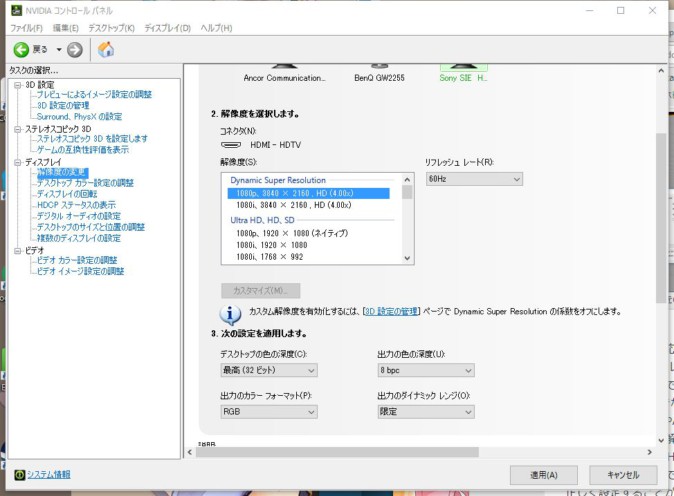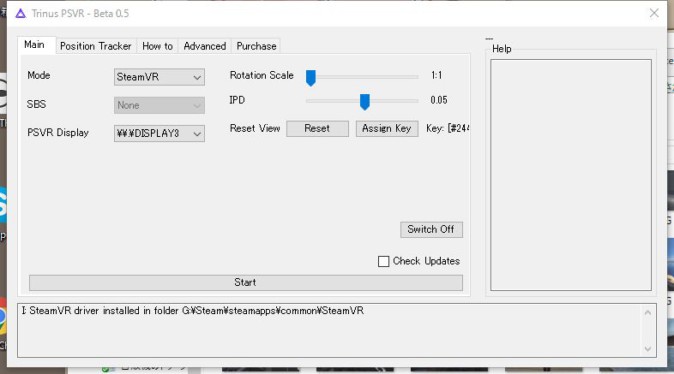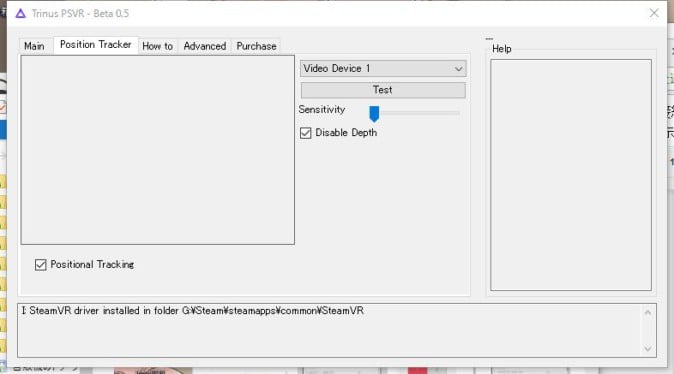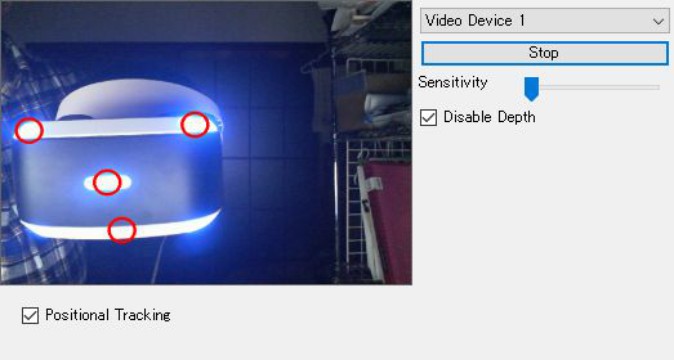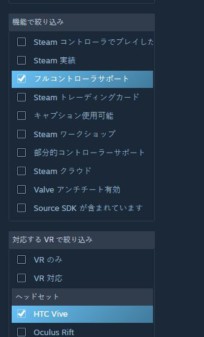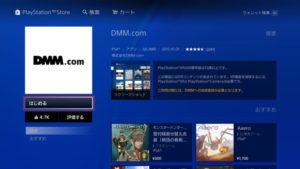PlayStation VR(プレイステーションVR・PSVR)は公式ではPS4にしか接続できません。しかし、裏技的にPCにつないでつかう方法があるとのこと。
実は、外部ツール『Trinus PSVR』を使うことで非公式ながらPCに接続することが可能になります。このツールを使うとSteamVRのVRヘッドマウントディスプレイ(HMD)として認識されるため、SteamVRのVRコンテンツが楽しめます。
実際にその手順はどういうものなのか、体験はHTC Viveと同程度なのか、気になることばかりです。今回はPSVRをPCに接続する方法を試してみました。
『Trinus PSVR』を使い、PSVRをPCに接続、SteamVRゲームを起動
『Trinus PSVR』とは、PC向け(SteamVR)のVRコンテンツをPSVRで楽しむことができるようになる、非公式のPSVRの無料で配布されているドライバアプリケーションです。登場してから何度もアップデートを重ねており、執筆時点で最新のバージョン「Beta 0.5」では、Webカメラによるポジショナルトラッキングにも対応しました。
ただし、非公式のドライバアプリケーションですので、導入は自己責任となることをご承知おきください。また、動作環境として、VR Readyを満たすPCが必要です。
(参考)
なお、PlayStation Eye(PSVRをPS4で使用するのに必要なPlayStation Cameraとは別物)を2つ使用して、PlayStation MoveコントローラーをViveコントローラのように使うことも可能ですが、さらにアプリ追加など導入の敷居が高いため今回はPSVRの接続に絞って紹介します。
セットアップ方法
1.Steamをインストールし、SteamVRをインストールする。
SteamでVRを使うための『SteamVR』は、Steamの「ライブラリ」→「ツール」から選択すれば、HTC Viveを持っていなくてもインストールできます。
2.Trinus PSVRをインストールする
Trinus PSVRの公式サイトからTrinus PSVRをインストールします。
その後、下記の図のように機器を接続していきます。
「HDMI TV」に接続したHDMIケーブルは、PCのディスプレイに接続します。
「HDMI PS4」に接続したHDMIケーブルは、PC本体に接続します。ノートPCの場合は「HDMI PS4」のみ接続し、「HDMI TV」の接続は不要です。「HDMI TV」は元々外部出力用のためです。
USBはUSB3.0、USB2.0どちらのポートに挿しても問題ありません(筆者はUSB3.0に接続しました)。
プロセッサーユニットとPSVRは通常通り接続します。
3.Trinus PSVRアプリから、PSVRのドライバをインストールする
Trinus PSVRのHow toタブの中にあるInstallフォルダから、Installボタンを押します。すると、/Steam/SteamApps/common/SteamVR/driversに「phonevr」フォルダが生成されます。
4.ディスプレイの設定を変更する
「設定」→「システム」→「ディスプレイ」より、「ディスプレイの詳細設定」を開きます。そこで、「解像度」をPSVRと同じ1920×1080、「複数のディスプレイ」を「表示画面を拡張する」に設定変更します(Windows10の場合)。
このとき、PSVRはフルHD解像度のセカンドディスプレイとしてOSから認識されています。そのため、解像度もそのPSVRに合わせないと、不具合が生じます。
最後に、Trinus PSVRの「Main」タブから、ModeをSteamVRに、PSVR Displayのディスプレイは、PSVRが割り当てられたディスプレイの名称を選びましょう。
5.PSVRのリフレッシュレートを変更する
SteamVRのアプリケーションでは90Hzのリフレッシュレートで出力することを前提としていますが、初期設定ではPSVRは60Hzのリフレッシュレートで接続しています。これを90Hzに変更すると、PSVRを装着して頭を動かしたときの反応がよくなり、映像のブレが抑えられます。
この変更はTrinus PSVRではなく、GPU付属の設定パネルから行います。筆者の環境はGeForce GTX 1070を使用しているため、以下の設定画面はNVIDIAのGPUを使用しているときのものとなります。デスクトップから右クリックで「NVIDIA コントロールパネル」を起動します。
「ディスプレイ」の「解像度の変更」からカスタム解像度を選択します。しかし、筆者の環境ではカスタム解像度が有効にはなっていなかったので、画面の指示にしたがってカスタム解像度を有効にします。
カスタム解像度の作成を選び、作成します。1920×1080(PSVRの解像度)、リフレッシュレート(Hz)で90Hzを選択します。
6.Trinus PSVRを起動し、SteamVRを起動する
PSVRの電源スイッチを押したあと、「Main」タブより「Start」を押して、開始します。すると、
このように、PSVRの前面のライトが光り出します!
その後、Steamを起動して、SteamVRを起動。そこから、「ルームセットアップを実行」を選びます。
その後、「立位のみ」で設定を始めてください。
ここで、いったんPSVRを平らな場所(机などが望ましい)に置きます。
画面の通りに設定していきます。このとき、「床の位置を定める」の部分では、Trinus PSVRのポジショナルトラッキングはまだまだ発展途上であるため、正確な設定ができません。そのため、PSVRを置いた場所と床との高さを大体で計測したのち、その値を入力します。
以上でSteamVRアプリの起動準備は完了です。
ポジショナルトラッキングの設定とIPDの設定
今までの設定のままでは、立体的にVRが見られない上、トラッキングもおおざっぱかと思われます。筆者の環境では、SteamVR起動時にでる「THIS IS REAL」の画面でずっとバク転しているかのようにぐるんぐるんと回っていました。
この状態を修正しなければなりません。
まずは、立体的に見えるように、IPD(瞳孔間距離)の設定を行います。
設定したあとの画像ですが、「IPD」の項目が見られます。これを大体「0.06~0.07」のあたりに設定すると、ちょうどいい具合に立体視できるようになります。Trinus PSVRでは10mm刻みにしかIPDの設定ができないため、実用範囲では60mmか70mmにしか設定できません。個人差がありますので違和感が強い場合は他の数字に調整する必要があります。
これでなんとか映像が立体的に見ることができます。
次に、ポジショナルトラッキングに関してです。なお、この設定をするにはWebカメラが必要です。
「Position Tracker」の項目の、「Video Device」となっているところから、自分のPCに接続されている任意のカメラを選択します。ただし、名前が「Video Device ○」となっているようなものばかりなので、手探りで任意のカメラを選択することになります。ノート PCの内蔵カメラ、外付けのカメラ、いずれの場合でも機能します。
そして、「Test」ボタンを押すと、
このように、PSVRの前面の5つのLEDライトを認識します(上記の画像では下半分のライトを認識できていません)。ライトの認識精度はカメラの設定によりますが、工夫できることとしては部屋を暗くし、他の明かりを置かないことで認識精度があがります。
実際にプレイする
『Trius PSVR』でゲームをプレイする際、気をつけなくてはいけないのが、コントローラーの存在です。PS Moveなど、PSVRにもコントローラーは存在しますが、それらはPCでPSVRを動かす際は使用できません。
そのため、遊べるゲームが限られます。
遊べるゲームを探すには主に、Steamの検索で、「フルコントローラーサポート」と「HTC Vive」にチェックをいれてゲームを探します。
使用するコントローラーはXBOX ONE コントローラー、XBOX 360 コントローラーがおすすめです。Oculus RiftのコントローラーではXBOX ONE コントローラーが採用されており、VRでコントローラーを使うゲームは多くがXBOX系統のコントローラーの操作をサポートしているためです。
筆者は『Project CARS』をプレイしてみました。
すると、普通に、HTC Viveでプレイする時と同じようにプレイすることができました。下を見ればアクセルとブレーキがあり、前を向けばハンドルを掴んでいます。まだトラッキングが上手くいっていないのか、少しずつ左右どちらかに中心点がずれる現象が起きていました。
今回プレイした『Project CARS』は、レーシングゲームで、VRHMDから検出される頭の動きはゲームの進行に大きく支障をきたすものではありません。そのため、なんとかプレイすることはできました。しかし、頭を動かして的を狙ったりするなど、VRHMDのトラッキングが重要なVRゲームでは、トラッキングの精度が曖昧なため、体験がうまくいかなくなる可能性が高いです。
そのほかの問題点
また、Trinus PSVRでのプレイには、まだまだ欠点があります。
最も大きいのが、PSVRが上手く接続されない、安定しないという症状です。
たとえば、今回の記事執筆中にも、ついさっきまで普通に起動していたTrinus PSVR+PSVRのセットなのに、次に電源をいれてみたら、「HDMIが刺さってない」だとか、「USBが刺さってない」という状態を示すマークが表示されることが頻繁に発生しました。
また、オーディオに関しても、PSVRのヘッドセットからつながるコントローラーにヘッドホンを接続しても音がでません。音に関しては、PCの音声出力端子にヘッドホンをつなぐ必要があります。
結論
『Trinus PSVR』を使用すれば、PSVRでSteamVRコンテンツ(PCVRHMDのコンテンツ)を遊ぶことができますが、現状ではモーションコントローラーを使わないごく一部のソフトしかプレイできません。また、そのごく一部のソフトでも、快適なVR体験とまでは言えなかったというのが筆者の結論です。
番外編~PSVRをPCにつないでディスプレイとして接続する~
これからは番外編ということで、PSVRをただのディスプレイとして認識させる方法を試してみました。ただのディスプレイとしての起動のため、VRゲームやアプリを体験することはできず、VRの中では目の前にモニターが映っているシネマティックモードのように見ることができます。
参考:PS4にPSVRを接続すると体験できるシネマティックモードの設定画面
PSVRはレンズが2つあり、両目で見ている映像を組み合わせて立体視するという仕組みになっています。通常のディスプレイとして認識されても、レンズを通したときに立体視できるようにする工夫が必要となります。
そのため、この接続方法でPSVRで普通に見ることができるコンテンツは、PCでサイドバイサイド(映像が1つのフレームに左目用と右目用の2つが表示される状態)に設定して表示されるコンテンツだけになります。
YouTubeの一部の動画や、3Dに対応したBlu-rayコンテンツの一部がこのサイドバイサイド方式を採用しています。
https://www.youtube.com/watch?v=m9-mjG8O_5o
接続方法
1.HDMIケーブルを、PS4のプロセッサーユニットの、「HDMI PS4」に接続します。
2.「HDMI PS4」と接続されたHDMIケーブルの、接続されていないほうの端子を、同じく、プロセッサーユニットの「×□」マークのほうに接続します。
3.PSVRのケーブルの「△○」マークのケーブルを同じマークの端子に接続します。
4.PSVRケーブルの「×□」ケーブルをPCのHDMI端子に接続します。
(デスクトップPCを使っている人は後ろにHDMI端子がある場合が多いため、多くの人が上写真のように、プロセッサーユニットが宙ぶらりんになるでしょう)
5.PSVRの電源ボタンを押します。
このあと、ディスプレイが何度か点滅したのち、PSVRに画面が表示されます。このとき、PSVRは追加のディスプレイと認識されているので、PCの壁紙が見えると思います。
しかし、この状態は、PSVRのディスプレイの画面が表示されているだけで、両目で見るための画面ではありません。覗くと変な感覚になります。使えるようにするには、先ほど紹介したサイドバイサイド方式の3Dコンテンツを表示させます。
6.PCの画面でサイドバイサイド方式の3Dコンテンツを表示させる。
7.表示させたサイドバイサイド方式の3Dコンテンツを、PCの画面から(初期設定通りであれば)右のほうに、見えなくなるまでドラッグアンドドロップする。
マルチディスプレイなどの設定をしている人は、「設定」→「システム」→「ディスプレイ」で、PSVRにあたると思われるディスプレイの位置を確認してください(Windows10の場合)。
8.PSVRを覗いて、ドラッグアンドドロップされた3Dコンテンツが表示されているか確認する。それを、全画面表示をして、画面一杯に表示させる。
PSVRの2つのレンズに、左目用、右目用の映像が表示されます。こうすることで、サイドバイサイド方式の3Dコンテンツを、PCにつないだPSVRで立体視で楽しむことができます。こちらの接続方法は、HDMIが未検出になることがほとんどないため、安定して使うことができました。
PlayStation VRに関する記事はこちらです。