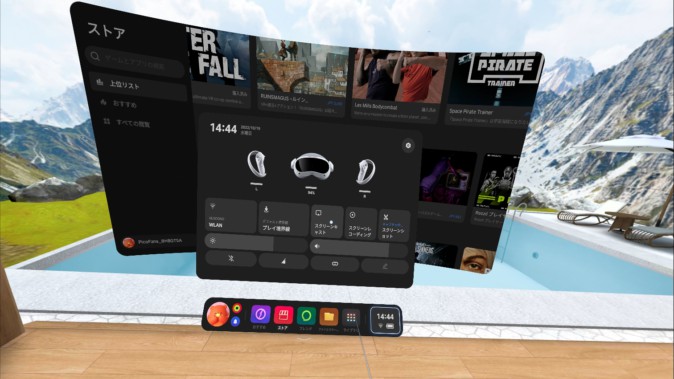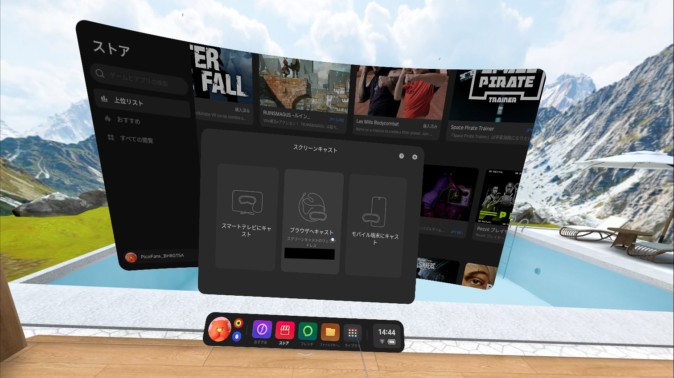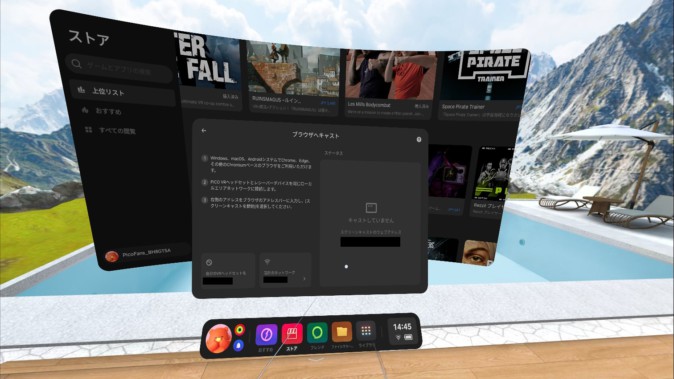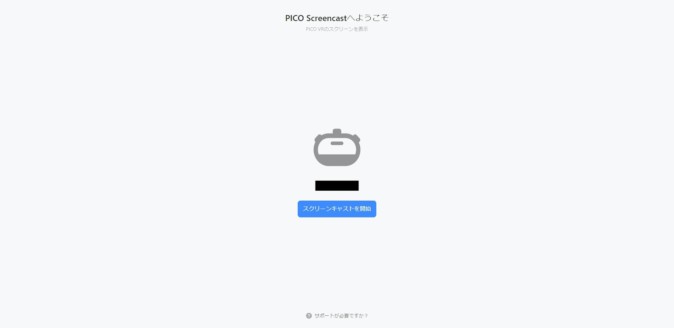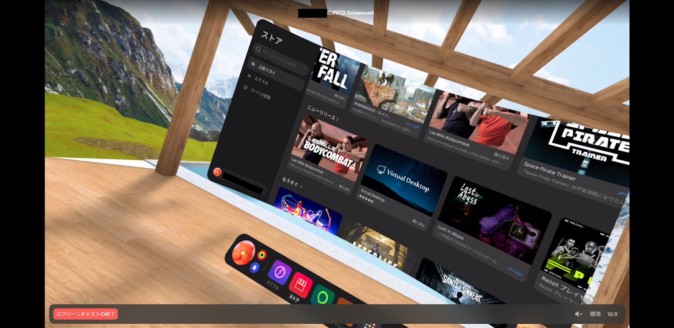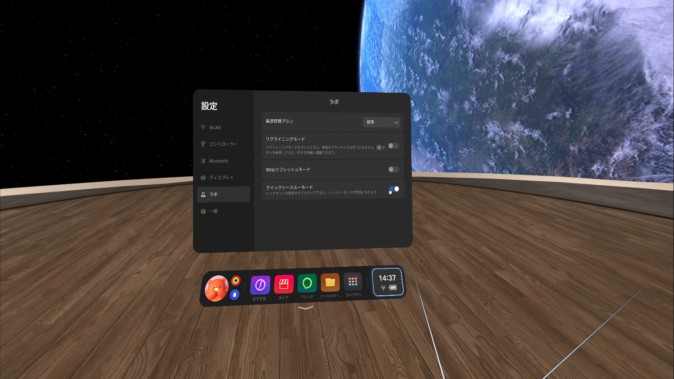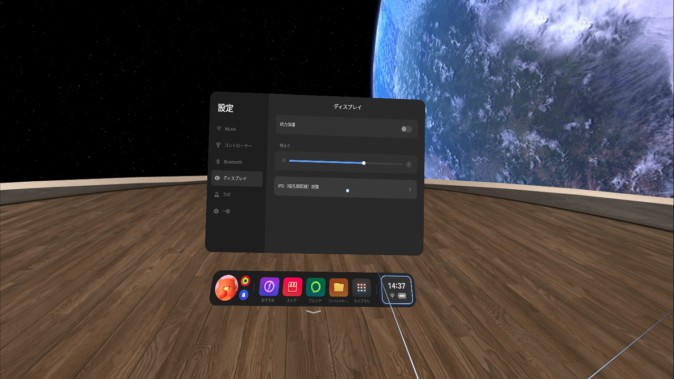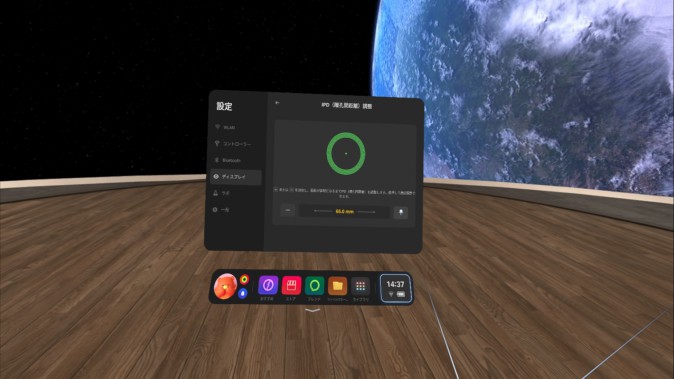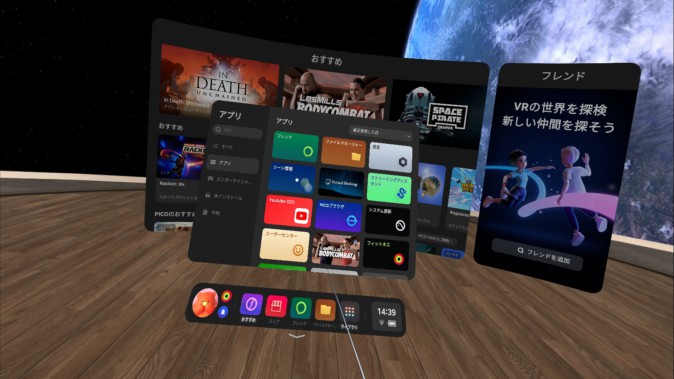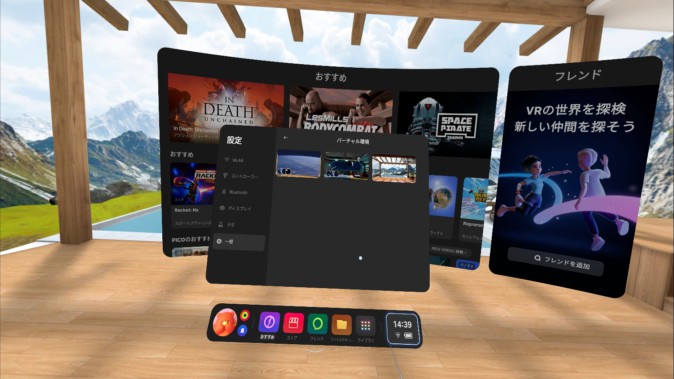「軽量・高画質・スタンドアロン」の三要素を備えた新型VRヘッドセット「PICO 4」には、簡単なスクリーンショット撮影や、どんな画面からでも起動できるフルカラーパススルーなど、便利な機能が多くそろっています。
本記事では、「PICO 4」を使う上で押さえておきたい、便利な操作方法や機能をご紹介します。
目次
・スクリーンショットを撮りたい
・ゲームを録画したい
・VR映像を他の人にも見せたい
・ヘッドセットの外を見たい
・IPD(瞳孔間距離)を調整したい
・バーチャル背景を変えたい
スクリーンショットを撮りたい
VRの様子をスクリーンショットで記録したいときには、コントロールの三本線が縦に並んだボタン(上掲画像で親指が置いてあるところ)を押すだけでOKです。
撮影したスクリーンショットは、「PICO 4」の内部ストレージに保存されます。画像を取り出したい場合は、「PICO 4」をPCに接続して、「Pictures」フォルダの「Screenshots」フォルダから取り込みましょう。
ゲームを録画したい
VRの様子を動画で記録したいときは、スクリーンショットを保存するボタン(コントロールの三本線が縦に並んだボタン)を長押しするだけでOKです。
録画映像は、「PICO 4」の内部ストレージに保存されます。画像を取り出したい場合は、「PICO 4」をPCに接続して、「Movies」フォルダの「ScreenRecording」フォルダから取り込みます。
VR映像を他の人にも見せたい
VR内の様子を他の人にも見せたいときには「スクリーンキャスト」機能が活用できます。右下のクイック設定メニューから「スクリーンキャスト」を選択してください。
映像を表示する方法が表示されます。やり方は「スマートテレビに映す」「Webブラウザへ映す」「スマートフォンに映す」の3つです。
一例として「Webブラウザへ映す」方法を試してみます。VR映像を表示させるためのURLがVR内に表示させるため、それをWebブラウザにて入力します。
URLを入力した直後の画面がこちら。中央の「スクリーンキャストを実行」をクリックしましょう。
VR内の映像が表示されました! Wi-Fiの通信状況によって映像が乱れることもありますが、おおむね問題なく表示されます。
ヘッドセットの外を見たい
「PICO 4」の目玉機能のひとつとも言えるのが、フルカラーのパススルー(VRの外の映像を表示する機能)です。いつでもパススルーを起動する設定にするには、「設定」>「ラボ」>「クイックシースルーモード」をONにしましょう。
この設定をONにすることで、ヘッドセットの右側面を軽く2回叩くだけで、いつでもフルカラーのパススルー表示が起動できます。周囲の様子を確認するのに活用可能です。ただし距離感がやや適切ではないため、移動したり物を手にとったりする時には気をつけてください。
IPD(瞳孔間距離)を調整したい
IPD(瞳孔間距離)は初期起動時に設定できますが、再設定したい場合は「設定」>「ディスプレイ」>「IPD(瞳孔間距離)調整」から設定画面へ移動できます。ボタンを押して、適切なIPDを選択してください(レンズは設定値に合わせて自動で動きます)。
バーチャル背景を変えたい
「PICO 4」のデフォルトのバーチャル背景は「宇宙に浮かぶ一室」ですが、背景全体を変えることもできます。「シーン管理」から背景を選んでみましょう。(「設定」>「一般」>「バーチャル背景」からでもOK)
現在設定できるバーチャル背景は3つ。ためしに、山間に構えるロッジのような場所に変更してみます。
ガラッと雰囲気が変わりました。なお、コントローラーの「◯」が描かれたボタンをクリックすると、各メニューが非表示になります。この状態では、スティックを倒した方向へ自由に移動できます。
お好きなバーチャル背景に設定し、たまには風景を楽しんでみるのもよいでしょう!
VRヘッドセット「PICO 4」の情報は下記の記事にも詳しくまとまっています。