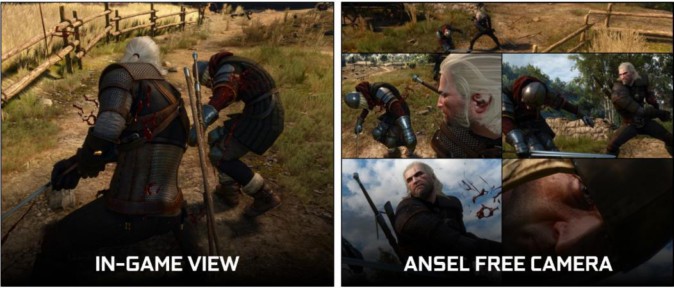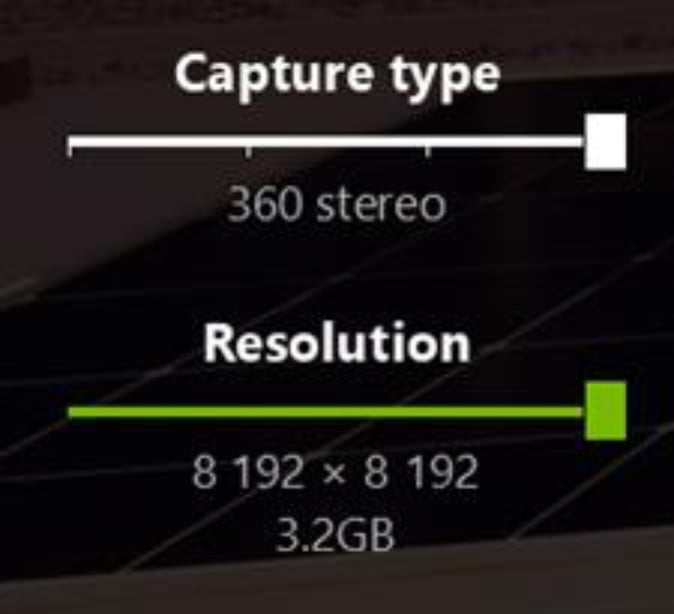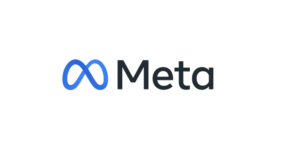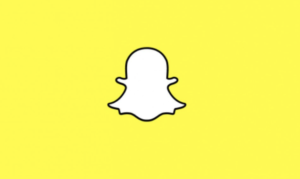GeForce GTXゲーマーのためにNVIDIAが提供しているゲーム画面キャプチャ機能 『Ansel』。今回はAnselを初めて使用する方向けに、ゲーム内の360度スクリーンショットの撮影方法と、それをVRで観る方法について解説していきます。
Anselとは
Anselはゲーム内のスクリーンショットを360立体画像としてキャプチャーできる機能であり、対応タイトルにおいて利用することができます。対応タイトルでしか利用できず、すべてのPCゲームでは使用できるわけではない点には注意してください。最近では『Watch Dogs 2』がAnselに対応するなど、対応タイトル数は着実に増加しつつあります。
カメラの操作、フィルターの適用、最大8ギガピクセルでの高解像度スクリーンショットの書き出し等が可能であり、生成した360度立体画像はOculus RiftやHTC Vive、GoogleCardboardといったVRHMDを介して観ることもできます。
なお、Anselを使用するには、Keplar世代以降のGeForceのグラフィックボードを搭載したPCに最新のドライバーをインストールする必要があります。
次からは、キャプチャを撮影し、VRHMDで鑑賞するまでの手順について解説していきます。
手順1:「Anselのアクティベート」
Anselを有効化(アクティベート)するには、対応タイトルを起動中に「ALT」キー+「F2」キーを同時に押します。するとゲームがポーズし、画面上にAnselのユーザーインターフェース(UI)がオーバーレイ表示されます。ただしムービー中など、Anselでのキャプチャーに対応していないシーンでは押しても何も出てこないので注意。
画像は『Tom Cyan’s Obduction』のもの。
手順2:「カメラ地点の決定」
AnselのUIが表示された時点でフリーカメラモードに移行しており、マウスの左クリックをホールドしつつ「W,A,S,D」キーで前後左右に、「U,J」キーで上下にカメラを動かすことができます。これによりカメラの地点を決定します。
画像は『Witcher 3』のもの。一時停止した時点の様々な位置にカメラを移動させることができる。
またマウス&キーボード以外にもゲームパッドによる操作にも対応しており、FPSと同じような感覚で操作することができます。操作方法をまとめると以下の通り。
手順3:「キャプチャ方法の選択」
GUI上の「Capture type」(キャプチャ方法)では、キャプチャ(撮影)方法が選択できます。選択できるモードは以下の通り。
・Screenshot:Anselで効果を適用した画面をそのままキャプチャするモード。
・360:カメラを中心とし、ゲーム内を360度全天球画像としてキャプチャするモード。
・Stereo:3D立体視用のキャプチャを行うモード(3D Vision向け)。
・
360 Stereo:VRHMD用に、ゲーム内を、カメラを中心に360度キャプチャするモード。Oculus RiftやHTC Vive、GoogleCardboardでの鑑賞が可能。
今回はキャプチャをVRHMDで鑑賞するために、Capture typeの「360 Stereo」を選択し、GUI下部の「Snap」ボタンをクリックしてキャプチャを出力します。
※ここで注意したいのは、Android端末とGoogleCardboardを組み合わせて鑑賞する場合は、専用のビューワーである「Nvidia VR Viewer」が4096×4096ドットのみにしか対応していないため、Resolutionにて同解像度に指定する必要があります。
また、NVIDIA VR Viewerの実行にはAndroid 5.0(Lollipop)以降を搭載し、メモリを2GB備えている端末が必要です。
Android端末とGoogleCardboardを組み合わせて使用する場合は要注意。なおPCのVRで見る場合はこのような制約はない。
GoogleCardboardで鑑賞する場合
生成したキャプチャをGoogleCardboardで鑑賞するための手順は以下の通りです。
1. 出力した360 Stereoキャプチャを、Google Photos内のアルバムに保存。
2. Google Playストアから『Cardboard』アプリをインストール。
3. Google PlayストアからCardboard向けのアプリ『NVIDIA VR Viewer – Beta』をインストール。
4. NVIDIA VR Viewer – Betaを起動し、Cardboardアプリのフォルダー内にインストール。
5. NVIDIA VR Viewer – Betaアプリ内のGoogle Photosを選択し、先ほど保存した360 Stereoキャプチャファイルを読み出す。
なお、Cardboardの”トリガー”を1回押すことで別の地点に移動。2回押すことで前のイメージを表示することができます。
HTC Vive、Oculus Riftで鑑賞する場合
1. 出力した360 StereoファイルをPC上に用意。
2. Steamから『Virtual Desktop』をダウンロード。
3. Virtual Desktopを起動し、Launch Virtual Desktop in…」にチェックを入れて「LAUNCH」をクリック。※Viveの場合は「Steam VR Mode」、Riftの場合は「Other mode」。
4. Virtual Desktopの初期設定画面が出現します。VRHMDを装着し、必要に応じて設定値を調整します。
5. 上のタブの「PHOTOS」を選択。
6. 用意した360 StereoデータをVirtual Desktop上にドラッグ&ドロップすることで、VRHMD内で鑑賞することができます。
なお、キャプチャの切り替えはキーボードの矢印キーより可能です。
(参考)
Nvidia – VRで表示する方法